Para cambiar entre ventanas de aplicaciones abiertas en Windows 11, puede usar métodos abreviados de teclado.
Windows 11 te permite abrir varias aplicaciones al mismo tiempo. Y también se ha vuelto común si trabajas abriendo varias aplicaciones como navegadores y al mismo tiempo también abres Microsoft Word para escribir u otras aplicaciones.
Para cambiar entre ventanas de aplicaciones abiertas, los usuarios de Windows generalmente harán clic en el icono de la aplicación o en la ventana abierta en la barra de tareas.
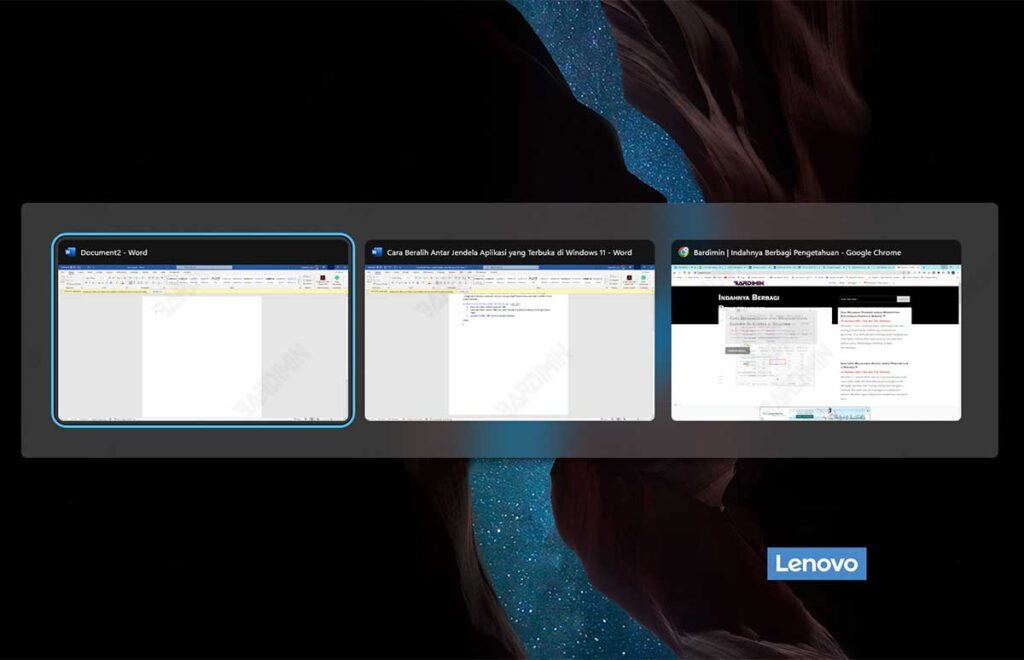
En Windows 11 hay una forma mucho más rápida de cambiar entre ventanas de aplicaciones mediante el uso de atajos de teclado. Y este método también es muy útil si no tiene un mouse conectado.
Otros artículos interesantes
Cambiar entre ventanas abiertas con (Alt + Tab)
- Mantén presionada la tecla del teclado “Alt”.
- Luego toque el botón “Tab” y para cambiar a la siguiente ventana toque nuevamente el botón “Tab”.
- Suelte la clave “Alt” en esa ventana.
Cambiar entre ventanas abiertas con (Ctrl + Alt + Tab)
- Presione la tecla del teclado “(Ctrl + Alt + Tab)” juntos.
- Para cambiar a otra ventana puede usar la tecla “Tab” y para ir a esa ventana, presione el botón “Enter”.
- Además, para cambiar a otra ventana, también puede hacer clic en la miniatura de la ventana con el mouse.
Cambiar a la siguiente ventana abierta
- Presione las teclas del teclado “(Ctrl + Esc)” juntas para pasar a la siguiente ventana.
- Presione la tecla del teclado “(Shift + Ctrl + Esc)” juntos para pasar a la ventana anterior.

