Bluetooth es una tecnología inalámbrica que le permite conectar dispositivos como teclados, ratones, altavoces, impresoras, auriculares y más a su computadora de forma inalámbrica. Bluetooth puede ayudarlo a ahorrar espacio, reducir el desorden y mejorar la comodidad de uso de su dispositivo.
Sin embargo, Bluetooth también puede agotar la energía de la batería, interferir con otras señales inalámbricas y representar un riesgo de seguridad si no se configura correctamente. Por lo tanto, es posible que desee habilitar o deshabilitar Bluetooth según sus necesidades.
Windows 11 es el último sistema operativo de Microsoft que ofrece una variedad de características y mejoras, incluida la compatibilidad con Bluetooth. Windows 11 le facilita la administración de su configuración de Bluetooth a través del menú Settings o Action Center.
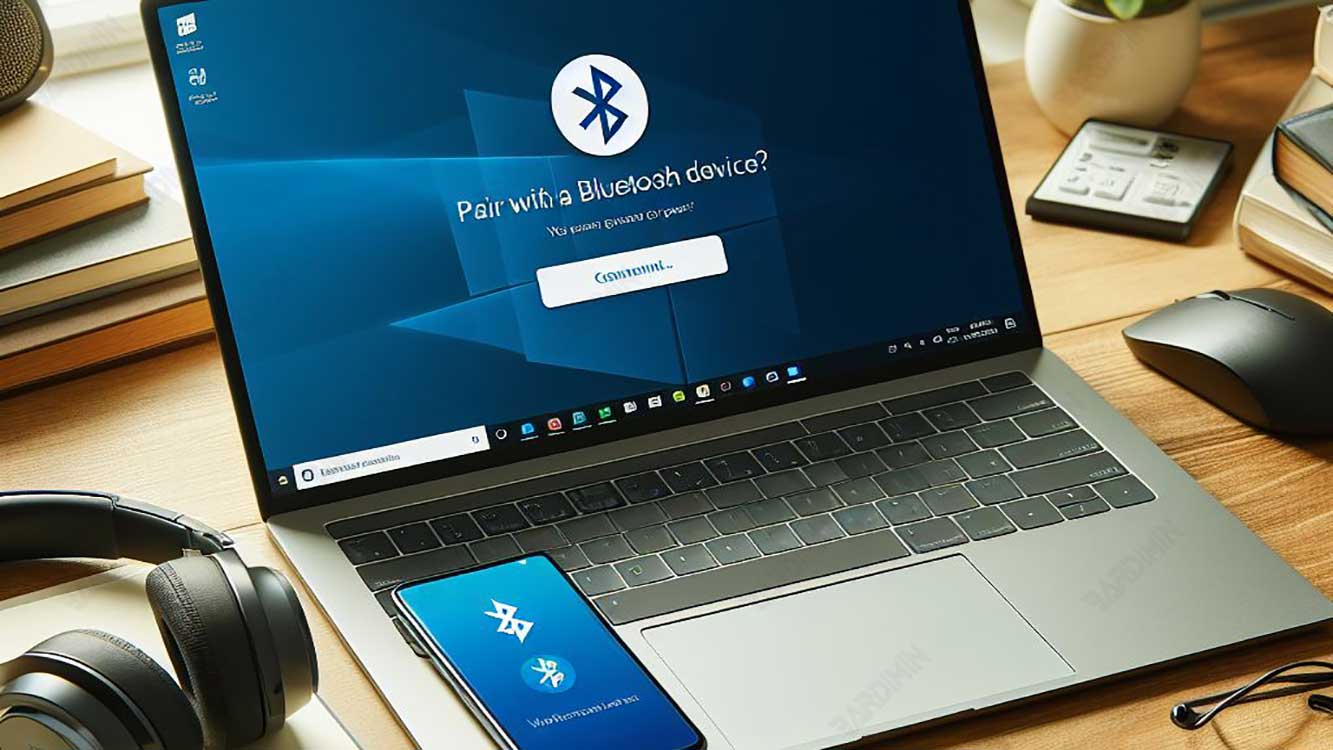
En este artículo, Bardimin explicará cómo habilitar y deshabilitar Bluetooth en Windows 11 con pasos fáciles de seguir. También proporcionaremos algunos consejos y trucos para resolver los problemas que puede enfrentar al usar Bluetooth en Windows 11.
Cómo activar Bluetooth en Windows 11
Para habilitar Bluetooth en Windows 11, puede usar uno de los dos métodos siguientes:
Método 1: Usar el menú de configuración
El menú Settings es donde puede acceder y cambiar varias configuraciones en Windows 11, incluido Bluetooth. Para habilitar Bluetooth a través del menú Settings, siga estos pasos:
- Abra el menú Start y haga clic en el icono de Settings (en forma de engranaje) a la izquierda.
- En la ventana Settings, haga clic en Bluetooth & devices en la categoría Devices.
- En la sección Bluetooth, deslice el botón Bluetooth a la posición On. Verá que el estado de Bluetooth cambia a On y aparecerá un icono de Bluetooth en la barra de tareas.
- Ahora, puede buscar y conectar el dispositivo Bluetooth que desee haciendo clic en Add device en la sección Other devices. También puede administrar dispositivos Bluetooth que ya están conectados haciendo clic en Devices and printers en la sección Related settings.
Método 2: Usar el Centro de actividades
Action Center es el panel que aparece en la esquina inferior derecha de la pantalla cuando hace clic en el icono de notificación en la barra de tareas. Action Center muestra varias notificaciones y accesos directos de configuración rápida que puede usar para controlar varias funciones en Windows 11, incluido Bluetooth. Para activar Bluetooth a través de Action Center, siga estos pasos:
- Haga clic en el icono de notificación en la barra de tareas para abrir el Action Center. También puede usar el método abreviado de teclado Windows + A para hacer lo mismo.
- En la parte inferior del Action Center, verá varios iconos que representan configuraciones rápidas. Busca el icono de Bluetooth y haz clic en él para activarlo. Verás que el icono de Bluetooth se vuelve azul y el estado de Bluetooth cambia a On.
- Ahora, puede buscar y conectar el dispositivo Bluetooth que desee haciendo clic en el icono Connect junto al icono Bluetooth. También puede administrar dispositivos Bluetooth que ya están conectados haciendo clic en el icono de Expand en la esquina superior derecha de Action Center y, a continuación, haciendo clic en Bluetooth.

