Acaba de descargar un archivo EXE, pero duda si es seguro o contiene un virus.
En una era de ataques de malware cada vez más sofisticados, los archivos EXE descargados pueden ser una bomba de tiempo que amenaza sus datos y su privacidad. Pero no te preocupes, Windows 11 tiene una solución integrada llamada Windows Sandbox, un entorno virtual aislado que te permite probar archivos sospechosos sin riesgo de infección en el sistema principal.
Muchos usuarios desconocen que el 30% del malware se disfraza de archivos EXE legales (datos de Kaspersky 2023). Los clics descuidados pueden provocar robo de datos, ransomware o daños en el sistema. Bueno, ¿cómo asegurarse de que el archivo EXE que descarga es completamente seguro?
Bardimin lo guiará paso a paso, utilizando Windows Sandbox en Windows 11 para verificar archivos EXE fácilmente. No es necesario instalar software adicional ni convertirse en un experto en TI, solo 5 minutos, y podrá navegar y descargar con confianza nuevamente. ¡Empecemos!
¿Qué es Windows Sandbox y por qué es importante para la seguridad?
Windows Sandbox es una función de seguridad avanzada integrada en Windows 11 (disponible en las ediciones Pro, Enterprise y Education) que funciona como un “recinto virtual” para detectar aplicaciones o archivos sospechosos. Piense en esto como un laboratorio cerrado donde puede ejecutar programas sin preocuparse por infectar su sistema principal.
Esta función está diseñada para proporcionar una capa adicional de protección sin necesidad de utilizar software de virtualización de terceros.
¿Por qué es importante esta característica?
1. Protección en tiempo real sin riesgos
- Cada vez que se ejecuta un archivo EXE, un script o un programa desconocido, el Sandbox crea un entorno completamente aislado y limpio.
- Si resulta que un archivo contiene malware, la amenaza desaparecerá una vez que se cierre el Sandbox, sin dejar rastro en su PC.
2. Ventajas clave de Windows Sandbox
- No afecta al sistema principal. Todos los cambios (incluida la instalación del software) solo se aplican dentro del Sandbox.
- Autodestructivo (se elimina automáticamente después del cierre). No es necesario borrar el caché o los archivos sobrantes, el Sandbox siempre vuelve “limpio” cuando se vuelve a ejecutar.
- Compatible con varios archivos maliciosos. No solo EXE, sino también archivos de PowerShell (.ps1), documentos de macros o enlaces sospechosos.
¿En qué se diferencia Sandbox de un antivirus normal?
| Característica | Espacio aislado de Windows | Antivirus tradicionales |
| Protección | Aislamiento activo (prueba en vivo) | Detección basada en bases de datos de virus |
| Riesgo | 0% de amenaza al sistema principal | A veces falsos positivos |
| Uso | Manual (cuando sea necesario) | Ejecutándose en segundo plano |
Pasos para verificar archivos EXE con Windows Sandbox
1. Asegúrese de que Windows Sandbox esté activo en Windows 11
Antes de comenzar, deberá habilitar Windows Sandbox porque esta función no siempre está instalada de forma predeterminada. A continuación, te explicamos cómo hacerlo:
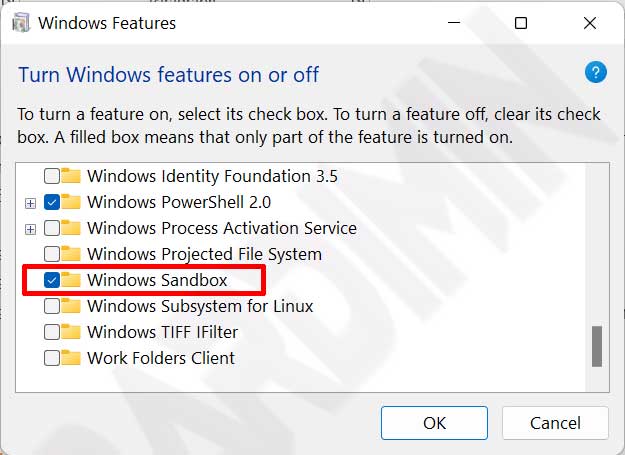
1. Abra el menú “Turn Windows Features On or Off”
- Presione Win + R, escriba optionalfeatures y, a continuación, presione Enter.
- Alternativamente, busque “Turn Windows features on or off” en el menú Inicio.
2. Marque la opción Windows Sandbox
- En la ventana que aparece, busque “Windows Sandbox “ en la lista.
- Ponga una marca de verificación (✓) en la opción.
- Haga clic OK y espere a que se complete el proceso de instalación.
3. Reinicia tu computadora
- Windows solicitará un reinicio para aplicar los cambios.
- Asegúrese de que todo su trabajo esté guardado antes de reiniciar.

