Antes de editar o modificar el Registro de Windows, realice una copia de seguridad desde ese Registro. Los errores fatales al cambiar el registro pueden hacer que el sistema operativo no se ejecute normalmente.
En algunos casos, el daño del registro solo se puede reparar reinstalando el sistema operativo y provocando la pérdida de datos. Asegúrese de hacer una copia de seguridad del registro. Luego puede devolverlo en caso de problemas.
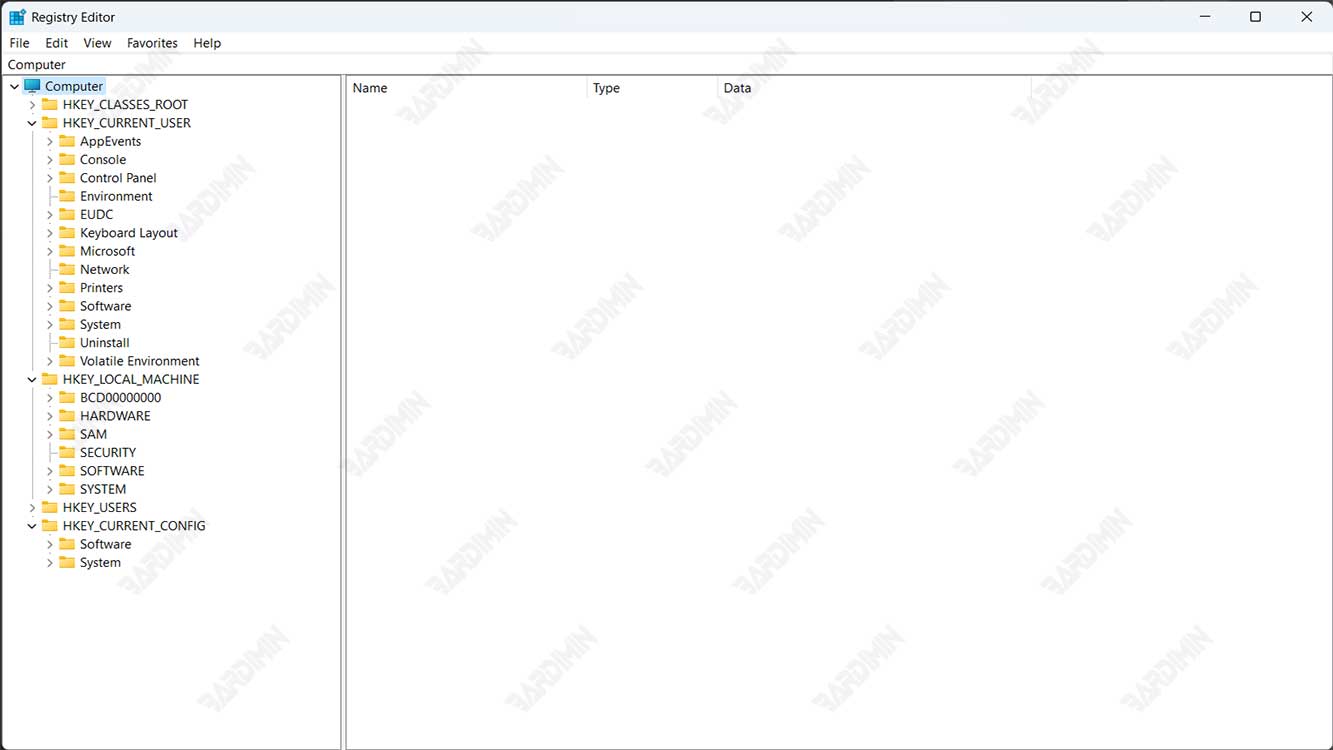
Al abrir el Editor del Registro de Windows, puedes:
- Presione las teclas del teclado (WIN + R) para abrir el cuadro de diálogo “Run”.
- Luego escriba “regedit” y haga clic en el botón Aceptar para abrirlo.
- Si aparece una ventana de confirmación de UAC, haga clic en el botón Sí para permitirla.
1] Cambio de fondo de pantalla
HKEY_CURRENT_USER/Panel de control/Escritorio
Haga doble clic en el fondo de pantalla e introduzca la ruta de imagen deseada en Información del valor.
2] Cambiar el nombre de la papelera de reciclaje
HKEY_CLASSES_ROOT/CLSID/{645FF040-5081-101B-9F08-00AA002F954E}
Haga doble clic en la opción (Valor predeterminado) y asigne un nuevo nombre a Datos del valor.
3] Abrir Rename en la Papelera de reciclaje
HKEY_CLASSES_ROOT/CLSID/{645FF040-5081-101B-9F08-00AA002F954E}/ShellFolder
Haga doble clic en “Attributes > Edit Binary Value”. En Información del valor, cambie el número a 0000 50 01 00 20.
4] Ocultar la papelera de reciclaje
HKEY_LOCAL_MACHINE/Software/Microsoft/Windows/CurrentVersion/Explorer/Desktop/NameSpace
Elimine la subclave {645FF040-5081-101B-9F08-00AA002F954E} y, a continuación, reinicie el equipo para ver los resultados.
Para volver a aparecer, vuelva a crear la combinación numérica {645FF040-5081-101B-9F08-00AA002F954E}.
5] Agregar contenido del menú contextual a la papelera de reciclaje
HKEY_CLASSES_ROOT/CLSID/{645FF040-5081-101B-9F08-00AA002F954E}/ShellFolder
Haga doble clic en Atributos y reemplace los números de Datos del valor por los números siguientes:
0000 50 01 00 20 > Cambiar nombre
0000 60 01 00 20 > Borrar
0000 70 01 00 20 > Cambiar nombre y eliminar
0000 41 01 00 20 > Copia
0000 42 01 00 20 Corte >
0000 43 01 00 20 > Copiar y cortar
0000 44 01 00 20 > Pasta
0000 45 01 00 20 > Copiar y pegar
0000 46 01 00 20 > Cortar y pegar
0000 47 01 00 20 > Cortar, copiar y pegar
6] Agregar contenido del menú contextual a la Papelera de reciclaje con el menú Opciones
HKEY_CLASSES_ROOT/CLSID/{645FF040-5081-101B-9F08-00AA002F954E}/Shell
Haga clic en el menú “Edit > New > Key” y asígnele el nombre deseado (por ejemplo: Ir al Explorador de Windows).
Debajo de la nueva tecla, presione el menú “Edit > New > Key” y cree una nueva clave denominada Comando.
Haga doble clic en la opción (Predeterminado) y, en la sección Información del valor, rellene la ruta de acceso del Explorador de Windows (C:WINDOWSExplorer.exe).
7] Restaurar la carpeta de documentos perdidos en Mi PC
HKEY_LOCAL_MACHINE/Software/Microsoft/Windows/CurrentVersion/Explorer/DocFolderPaths
Seleccione el menú “Edit > New > String Value” y asígnele el nombre de usuario utilizado en Windows (por ejemplo: Chippers)
Haga doble clic en el valor e introduzca la ruta donde se encuentran sus documentos (por ejemplo, D:Documents)
8] Deshacerse de los archivos almacenados de mi computadora
HKEY_LOCAL_MACHINE/SOFTWARE/Microsoft/Windows/CurrentVersion/Explorer/MyComputer/NameSpace/DelegateFolders
Elimine la subclave {59031a47-3f72-44a7-89c5-5595fe6b30ee} presionando la tecla Supr.

