Pasos para restablecer TCP/IP en Windows 11 (2 métodos)
Si tienes un problema de red difícil de explicar, como una conexión a Internet lenta o una conexión inestable, un restablecimiento de TCP/IP puede ser una solución rápida y eficaz. En Windows 11, este proceso se puede realizar de dos maneras: usando Command Prompt y Windows Settings (GUI). Aquí tienes una explicación completa y los pasos que puedes seguir.
1. Restablecer TCP/IP a través del símbolo del sistema (Admin)
El primer método, y el más utilizado, es a través del Command Prompt con privilegios de administrador. Esta técnica hace uso de una herramienta integrada de Windows llamada netsh para restaurar la configuración de red a su estado predeterminado, como cuando se instalaron recientemente.
A. Preparación antes de la ejecución
Asegúrate de conservar:
- Contraseña WiFi/VPN
- Configuración de IP estática (si corresponde)
- Lista de proxies dedicados utilizados
- Cierre todas las aplicaciones que usan la conexión (Zoom, juegos en línea, etc.)
B. Pasos para restablecer TCP/IP a través del símbolo del sistema (administrador)
1. Abrir Command Prompt Elevated
- Presione Windows + X → Seleccione Terminal (Admin)
- O escriba cmd en el menú Inicio → haga clic con el botón derecho → Run as administrator
2. Ejecutar comandos de restablecimiento secuencial
Ejecute los siguientes comandos de uno en uno pulsando Intro después de cada uno:
netsh int ip reset C:\resetlog.txt
netsh winsock reset
ipconfig /flushdnsExplicación técnica de cada comando:
| Mandar | Función | Impacto |
| netsh int ip reset | Restablece toda la pila TCP/IP a los valores predeterminados | – Eliminar IP personalizada – Restaurar DHCP predeterminado |
| netsh winsock reset | Corrección de la API de socket de catálogo | – Se corrigió un error de error de conexión de la aplicación |
| ipconfig /flushdns | Borrar la caché de DNS local | – Resuelva el error “DNS_PROBE_FINISHED_BAD_CONFIG” |
3. Verificar y reiniciar
- Compruebe el archivo de registro en C:resetlog.txt para ver los cambios
- Es obligatorio reiniciar para que el cambio surta efecto de forma permanente
Si aparece el error “Access Denied”:
– Asegúrese de que el CMD se ejecute como administrador
– Desactivar temporalmente el antivirus/cortafuegos
2. Restablecer TCP/IP a través de la configuración de Windows (GUI)
Para aquellos de ustedes que no se sienten cómodos usando Command Prompt o escribiendo comandos manuales, Windows 11 proporciona una forma más fácil a través de la interfaz gráfica (GUI). Esta función se denomina Network Reset, que restablecerá automáticamente todas las configuraciones de red, incluidos TCP/IP, Winsock y adaptadores de red.
Este método es perfecto para usuarios generales que desean un proceso más intuitivo sin la necesidad de comprender la línea de comandos técnicos.
A. Restablecimiento paso a paso de TCP / IP a través de la configuración de Windows (GUI)
1. Abrir Network Reset Utility
- Windows + I → Network & Internet → Advanced network settings
- Desplácese hacia abajo → haga clic en Network reset
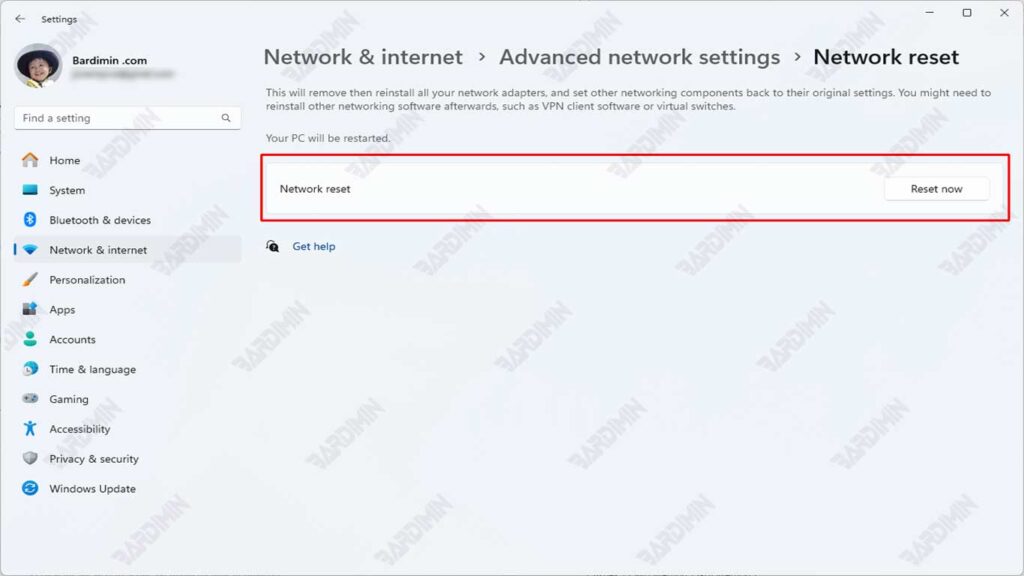
2. Confirme el restablecimiento
- Haga clic en Reset now → Yes en la ventana emergente de confirmación
- El sistema se automatizará:
- Desinstalar y volver a instalar adaptadores de red
- Restaurar todos los componentes de red a los valores predeterminados
3. Finalización del proceso
- La PC se reiniciará automáticamente en 5 minutos
- Después del reinicio:
- Vuelva a conectarse a WiFi (ingrese la contraseña nuevamente)
- Vuelva a configurar la VPN si se utiliza

