Los widgets en Windows 11 son páginas que contienen una colección de información de varias fuentes que el usuario puede ver de un vistazo.
El uso de widgets ayuda a los usuarios de Windows a mejorar la funcionalidad general y ahorrar tiempo al reducir la necesidad de abrir aplicaciones para pequeñas tareas, como consultar las noticias, las previsiones meteorológicas, los deportes, las acciones, las fotos, el tráfico, los calendarios, etc.
El widget se presentó por primera vez al público como Noticias e Intereses en Windows 10, pero la respuesta de los usuarios de Windows no fue la esperada.
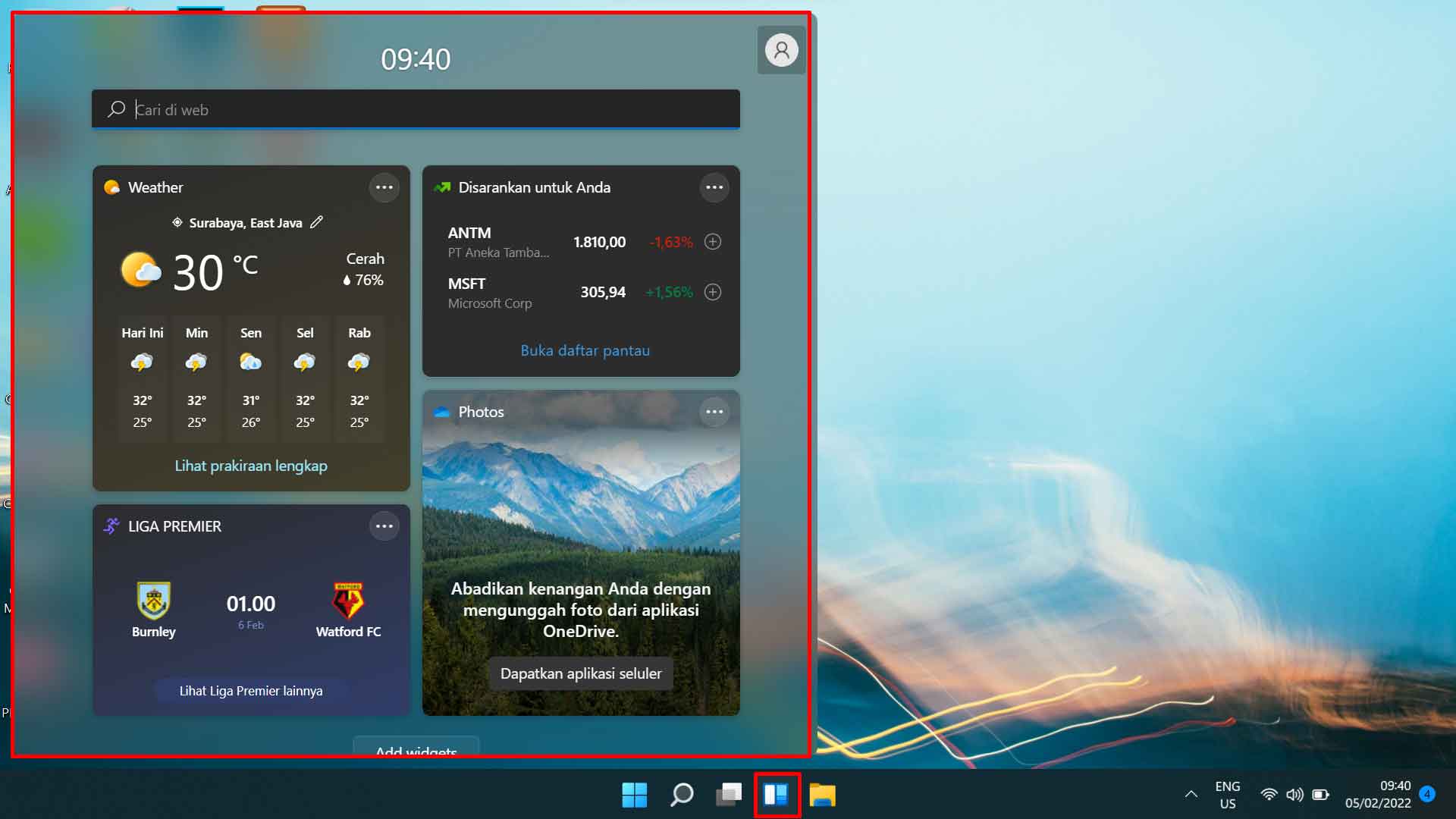
Acceder a los widgets en Windows 11 es muy fácil, basta con hacer clic en el icono del widget en la barra de tareas. Aparte de eso, también puedes acceder al menú Widgets usando el atajo de teclado (Win + W).
Muchas personas, entre las que me incluyo, piensan que los widgets no son algo que necesitemos o queramos y que sólo añaden carga al PC.
Cómo quitar los iconos de widgets de Windows 11
Para eliminar el icono del widget de la barra de tareas, puedes hacer lo siguiente:
- Abra «Settings» con la combinación de teclas ( Win + I ).
- En la ventana «Settings», en el campo de la izquierda seleccione «Personalization» y en el campo de la derecha desplácese hacia abajo hasta encontrar «Taskbar». A continuación, haga clic en «Taskbar» para ver las opciones disponibles.
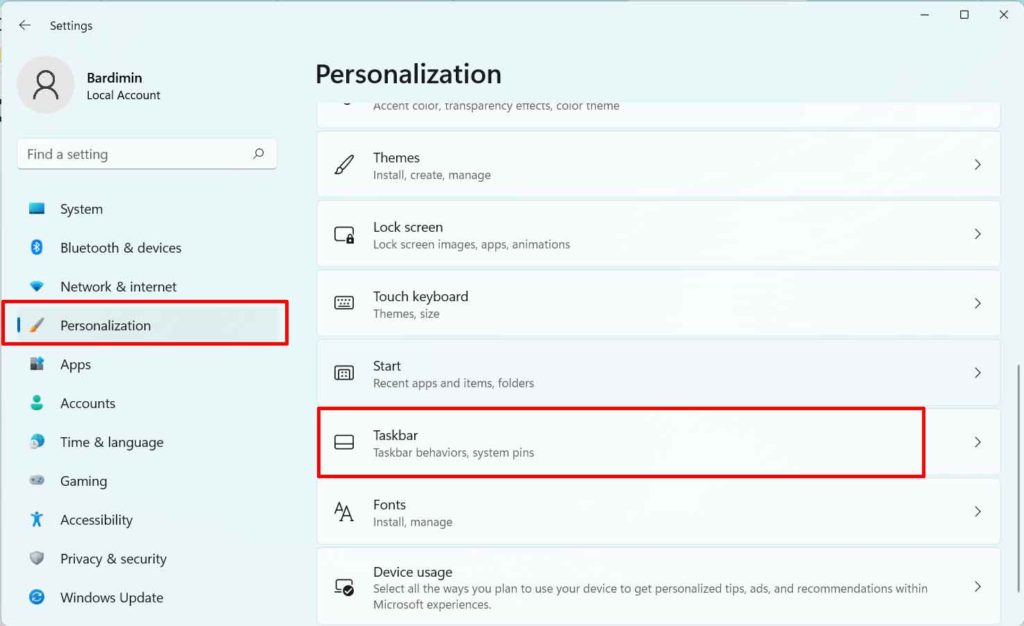
- En Elementos de la barra de tareas, seleccione «Widgets» y deslice el interruptor hacia la izquierda para desactivar los widgets.
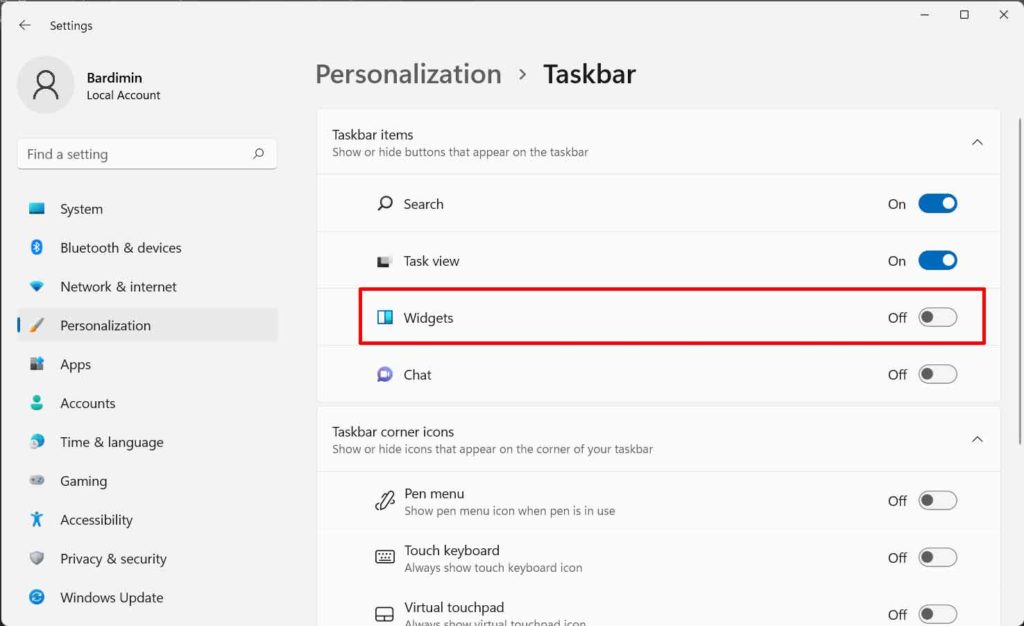
Este método sólo elimina el icono del Widget de la barra de tareas, el Widget todavía se puede acceder mediante el acceso directo (Win + W) y todavía se está ejecutando en segundo plano
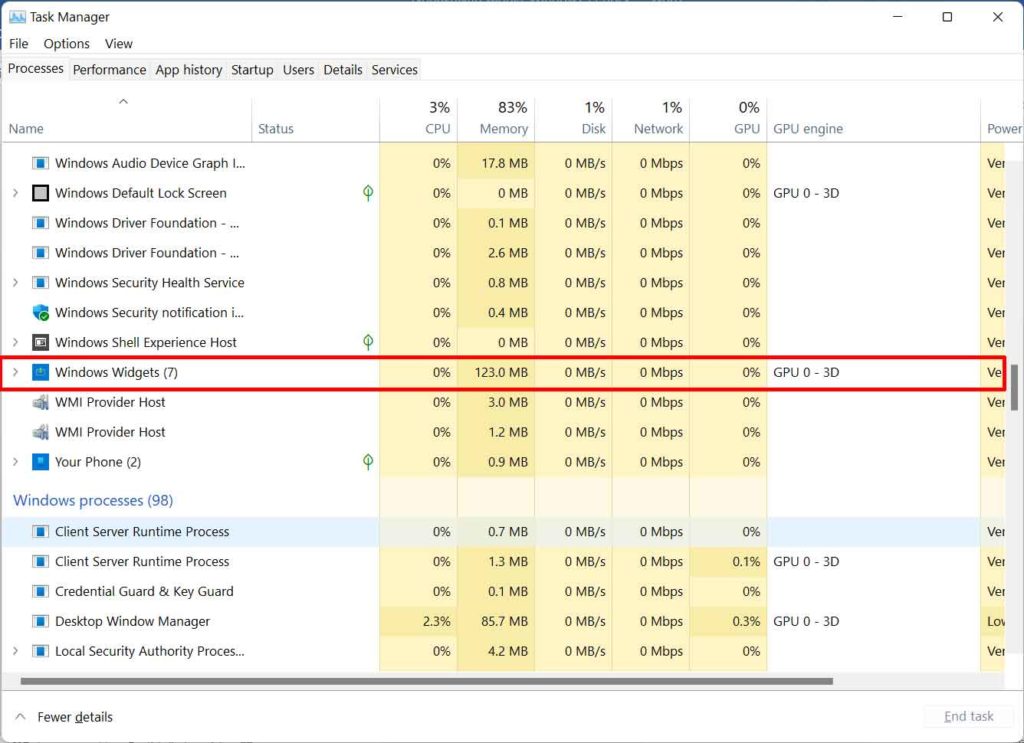
Eliminación de widgets con la directiva de grupo
Hay muchas maneras de eliminar Widgets, una de las más fáciles es a través de «Group Policy».
- Abra «Group Policy Editor» haciendo clic en el botón de búsqueda de la barra de tareas, escriba «gpedit» en el campo de búsqueda y, a continuación, seleccione y haga clic en el icono de «Edit group policy.
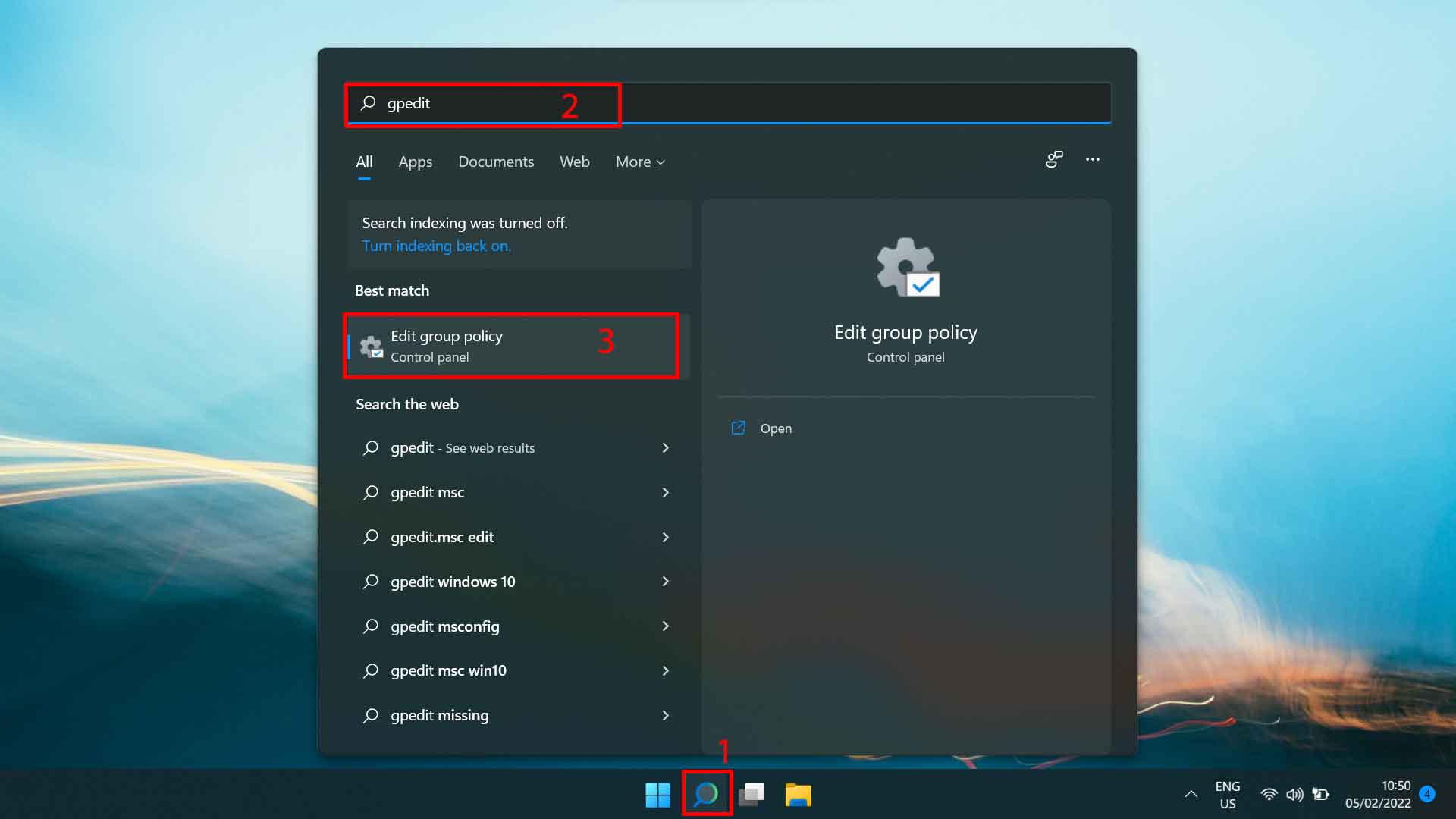
- Vaya a «Computer Configuration > Administrative Templates > Windows Components > Widgets. A continuación, en la parte derecha, haga doble clic en «Allow widgets.
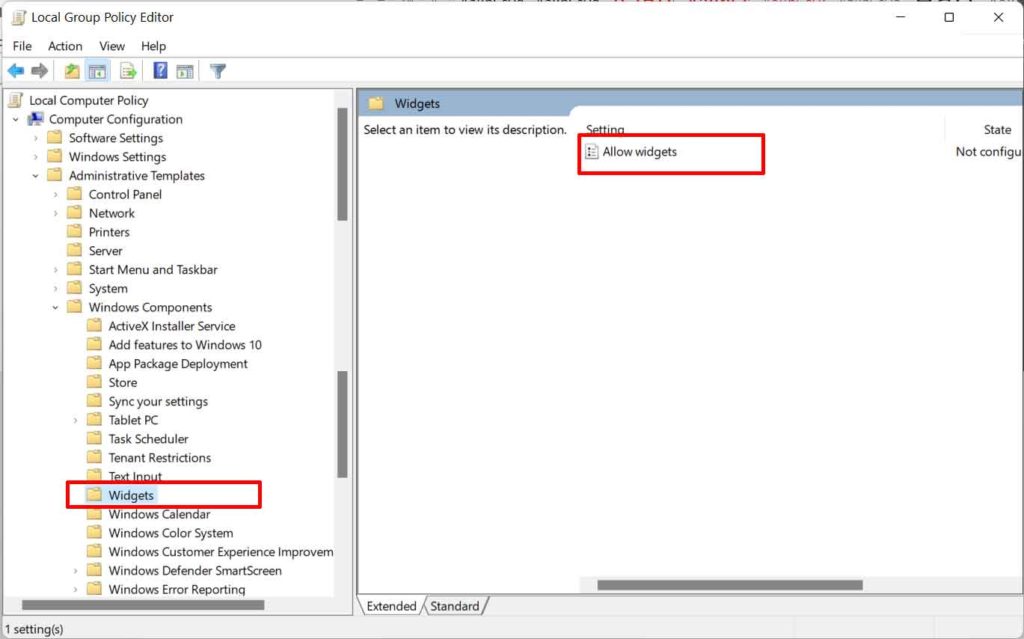
- En la ventana que aparece, seleccione «Disabled» y, a continuación, pulse el botón «Aceptar».
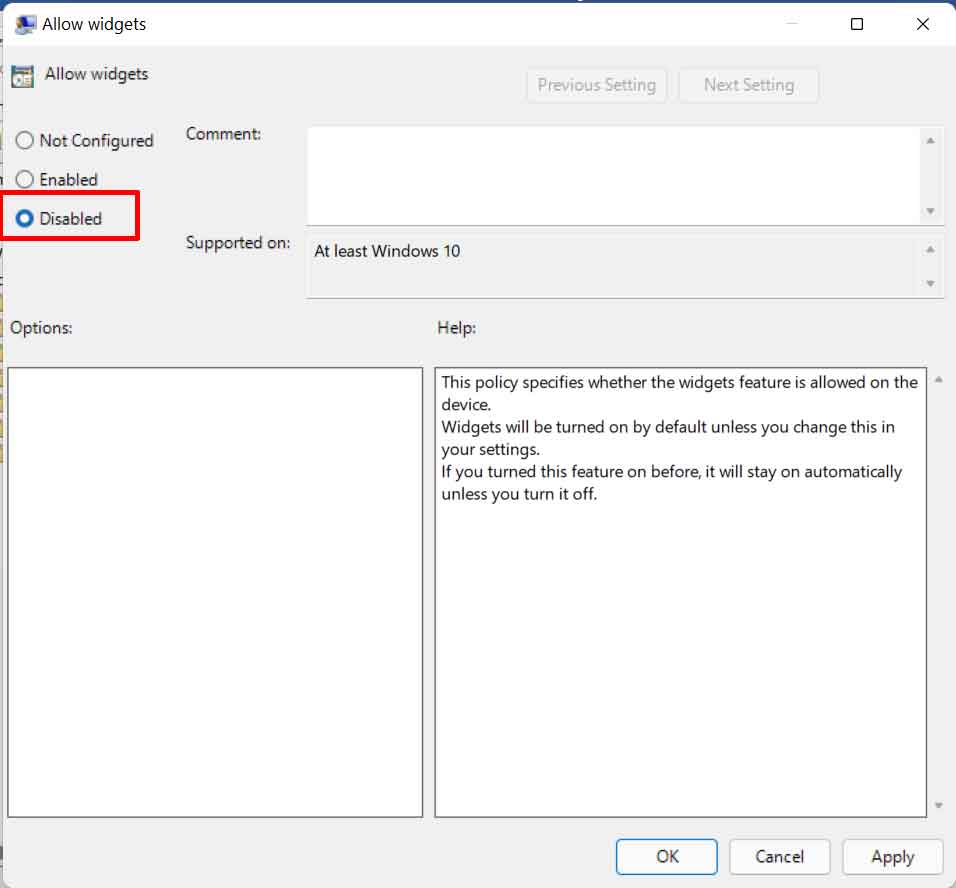
- Cierre la ventana «Group Policy Editor» y reinicie el PC para ver los resultados.

