Diferencias en la interfaz de administración de impresoras
La interfaz de administración de la impresora puede variar según el fabricante de la impresora. Por ejemplo, las impresoras de Epson, Canon, y Brother tienen diferentes interfaces en la configuración de las preferencias de impresión.
- Epson: La interfaz de administración de impresoras de Epson ofrece opciones para acceder a los menús de mantenimiento de impresoras, como Nozzle Check y Head Cleaning. Los usuarios pueden monitorear fácilmente el estado de la tinta y realizar un mantenimiento de rutina para mantener una calidad de impresión óptima
- Canon: La interfaz de administración de impresoras de Canon a menudo proporciona opciones adicionales, como la configuración de diferentes tipos de papel y modos de impresión personalizados, como la impresión de fotografías. Los usuarios pueden seleccionar fácilmente la configuración deseada a través de menús intuitivos.
- Brother: Por otro lado, las impresoras Brother pueden ofrecer una interfaz más sencilla, pero con opciones bastante completas para la configuración básica. Los usuarios pueden acceder rápidamente a ajustes como la calidad de impresión y el tamaño del papel, pero es posible que no tengan las características especiales presentes en las impresoras Epson o Canon.
Esta diferencia sugiere que cada fabricante tiene un enfoque único para diseñar interfaces de usuario, lo que puede afectar a la experiencia del usuario en la gestión de las preferencias de impresión. Los usuarios deben comprender la interfaz que están utilizando para poder ajustar la configuración de impresión a sus necesidades
Administración de las propiedades de la impresora en Windows 11
La administración de las propiedades de la impresora en Windows 11 permite a los usuarios administrar varios aspectos de sus impresoras, mejorando así la eficiencia del uso y optimizando los resultados de impresión. El acceso a las propiedades de la impresora se puede realizar a través del cuadro de diálogo Printer properties.
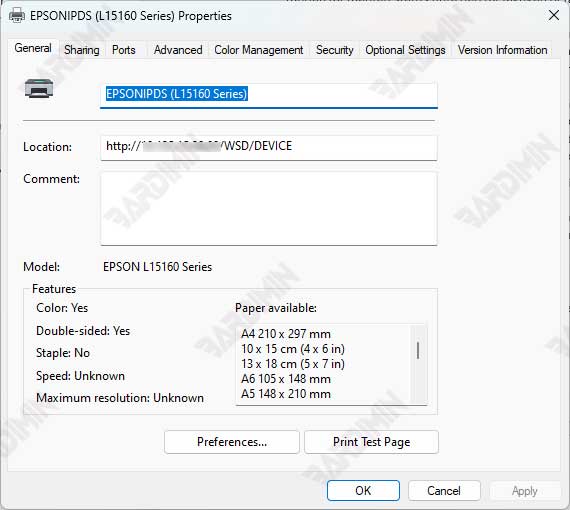
Dentro del cuadro de diálogo Printer properties, encontrará varias pestañas que le permiten establecer la configuración de la impresora, como General, Preferences, Sharing, Ports, Advanced y Security.
Algunos de los ajustes que se pueden realizar para mejorar la eficiencia del uso de la impresora incluyen:
- Tiempo de uso de la impresora: En la pestaña Advanced, puede especificar un tiempo específico en el que se puede utilizar la impresora. Esto es útil para administrar el uso de impresoras en un entorno de oficina, asegurando que las impresoras no se utilicen fuera del horario de trabajo especificado.
- Configuración de color y perfil: Si trabaja en una industria que requiere precisión de color, puede administrar los perfiles de color en la pestaña Color Management. Le permite configurar y cargar los perfiles de color adecuados para impresoras y monitores, lo que garantiza impresiones precisas.
Configuración de la seguridad y el uso compartido de la impresora en Windows 11
Compartir una impresora en una red permite a otros usuarios acceder y utilizar impresoras conectadas a un equipo específico. Para compartir una impresora en Windows 11, siga estos pasos:
- Abra el menú Settings y seleccione Bluetooth & Devices.
- Haga clic en Printers & scanners en el panel derecho.
- Busque la impresora que desea usar de forma predeterminada en la lista que aparece.
- Haga clic en la impresora.
- Haga clic en Printer properties.
- Seleccione la pestaña Sharing.
- Marque la opción “Share this printer”.
- Opcional: Cambie el nombre del recurso compartido de impresora si lo desea.
- Haga clic en OK para guardar la configuración.
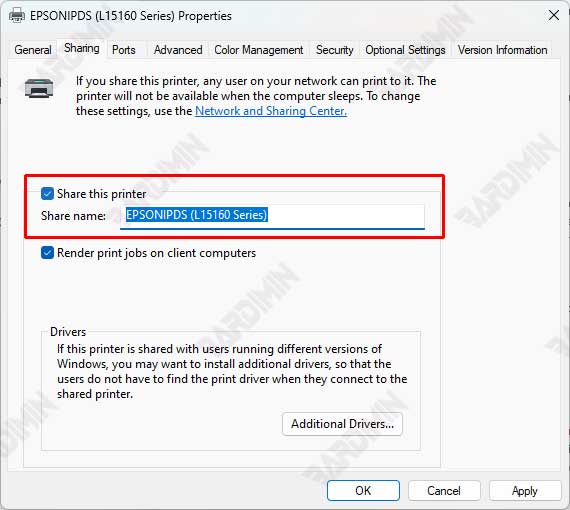
Una vez que se comparte la impresora, otros usuarios pueden conectarse a la impresora a través de la red mediante el nombre del equipo host y el nombre compartido de la impresora.
Para restringir el acceso a la impresora por grupo de usuarios, puede utilizar la configuración de seguridad en la pestaña Security en Printer properties:
- Seleccione la pestaña Security.
- Haga clic en el botón Add para agregar un grupo de usuarios o usuarios individuales.
- Seleccione el grupo o usuario para el que desea establecer permisos.
- Seleccione el tipo de permiso que desea, como “Print” o “Manage Printers”.
- Haga clic en Apply para aplicar la configuración de seguridad

