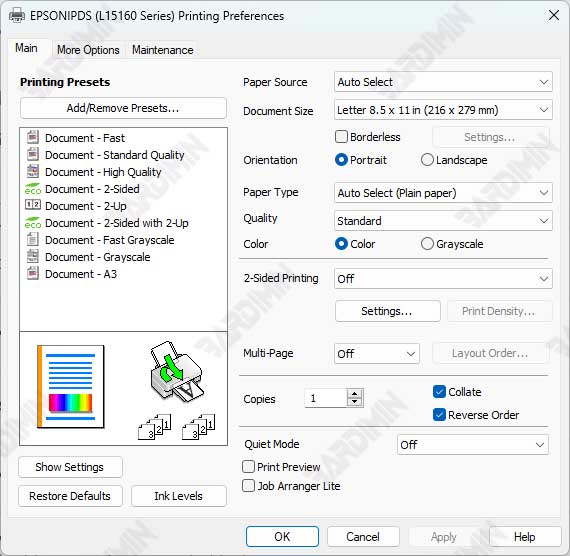La gestión de impresoras en la era digital se ha vuelto muy importante, especialmente con la creciente necesidad de productividad y eficiencia en un entorno de trabajo cada vez más móvil. En una época en la que muchas personas trabajan desde múltiples ubicaciones, la capacidad de administrar bien las impresoras puede reducir el tiempo perdido y mejorar la experiencia del usuario. Windows 11 ofrece una variedad de características para facilitar a los usuarios la configuración y administración de sus impresoras, tanto en casa como en la oficina.
Bardimin proporcionará orientación detallada sobre cómo administrar impresoras en Windows 11. Bardimin discutirá los pasos importantes para configurar la impresora predeterminada, administrar las preferencias de impresión y abordar los problemas comunes que puedan surgir. Con esta información, se espera que los usuarios puedan maximizar la funcionalidad de sus impresoras y evitar obstáculos que puedan interrumpir el flujo de trabajo.
Descripción de la configuración de la impresora en Windows 11
Se puede acceder a la configuración de la impresora en Windows 11 a través del menú Settings, que es el centro de control para varias configuraciones del sistema. Para acceder a la configuración de la impresora, los usuarios pueden seguir estos pasos:
- Abra el menú Configuración: haga clic en el icono de Start en la esquina inferior izquierda de la pantalla, luego seleccione Settings.
- Vaya a Dispositivos: En el menú Configuración, seleccione la opción Bluetooth & Devices .
- Seleccione Impresoras y escáneres: A la izquierda, haga clic en Printers & scanners para ver todas las impresoras conectadas a su dispositivo.
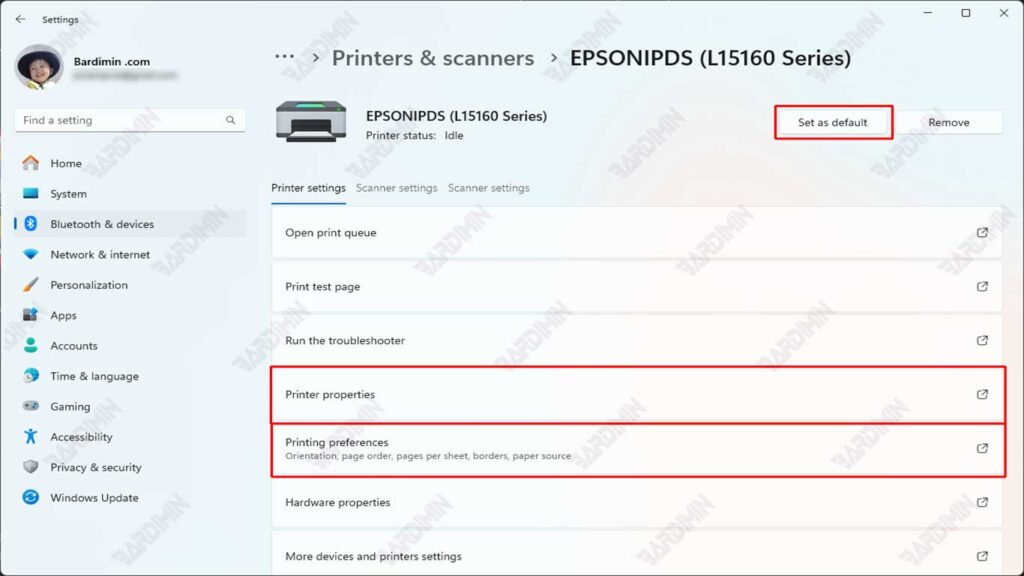
Aquí es donde los usuarios pueden administrar todas las configuraciones relacionadas con la impresora, incluida la adición de nuevas impresoras, la eliminación de impresoras no utilizadas y el cambio de la configuración existente.
Configuración de la impresora predeterminada en Windows 11
Establecer la impresora predeterminada es muy útil, especialmente para los usuarios que tienen más de una impresora conectada. Al establecer una impresora predeterminada, no tiene que elegir una impresora cada vez que desee imprimir un documento. Windows 11 enviará automáticamente los documentos a la impresora que se haya establecido como predeterminada
Configurar la impresora predeterminada en Windows 11 es muy fácil de hacer. Estos son los pasos:
- Abra el menú Settings y seleccione Bluetooth & Devices.
- Haga clic en Printers & scanners en el panel derecho.
- Busque la impresora que desea usar de forma predeterminada en la lista que aparece.
- Haga clic en la impresora.
- Haga clic en el botón “Set as default” en la parte superior de las opciones de la impresora.
Administrar las preferencias de impresión en Windows 11
La configuración de preferencias de impresión en Windows 11 brinda a los usuarios la flexibilidad de personalizar cómo se imprimen los documentos de acuerdo con sus necesidades. Estas preferencias pueden incluir una variedad de ajustes, como la calidad de impresión, el tamaño del papel, la orientación y las opciones de impresión a doble cara. Los usuarios pueden acceder a esta configuración a través del menú Printers & scanners en el Settings. Haga clic en Printing Preferences como se ve en la imagen anterior.
Aquí encontrarás una variedad de opciones para personalizar tus preferencias de impresión. Esta configuración permite a los usuarios elegir opciones como:
- Calidad de impresión: Elija entre el modo borrador para ahorrar tinta o la alta calidad para mejores impresiones.
- Tamaño del papel: Determina el tamaño del papel utilizado, como A4 o Carta.
- Orientación: Elija entre orientación vertical u horizontal.
- Impresión a doble cara: Habilita o deshabilita la impresión en ambos lados del papel.