Un restablecimiento de Windows tiene muchos propósitos, como por ejemplo porque Windows se ha ejecutado de forma anormal. En este caso, puede realizar un restablecimiento fácilmente porque aún puede iniciar sesión en Windows.
¿Qué pasa si te regalan un PC/portátil que ha sido utilizado por otra persona y no conoces la contraseña del Windows instalado.
Si todavía necesita aplicaciones o archivos de datos que se encuentran en el PC, puede restablecer la contraseña de administrador como en el artículo anterior Bardimin How to Reset Forgot Windows Password.
Y si desea restaurar el PC a su configuración original de fábrica, puede hacerlo restableciendo Windows. Lo que usted necesita saber, restablecer Windows borrará todas las aplicaciones y datos en el PC y devolverlo a su estado original.
Por lo general, restablecer un PC en Windows requiere una contraseña de administrador, pero hay maneras de hacerlo sin una contraseña de administrador. Para más detalles sobre cómo restablecer Windows sin una contraseña de administrador, por favor continúe leyendo hasta el final.
Pasos para restablecer Windows 11 sin contraseña de administrador
- Encienda el PC y espere hasta que aparezca la pantalla de inicio de sesión.
- En la esquina inferior derecha, haz clic en el botón «Power «. Verás una opción para Reiniciar y Apagar del PC. A continuación, pulsa la tecla » Shift » del teclado y, al mismo tiempo, haz clic en » Restart » en la opción. Pulsa y haz clic al mismo tiempo en (Shift + Restart).

- Haga clic en » Restart anyway » si aparece un aviso de que alguien sigue utilizando este PC.
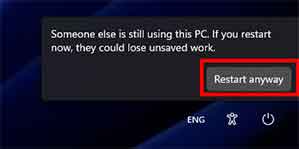
- El PC se reiniciará y entrará en el entorno de recuperación de Windows. A continuación, haga clic en » Troubleshot «.
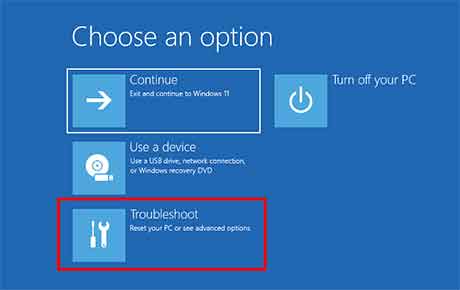
- A continuación, haz clic en » Reset this PC «.
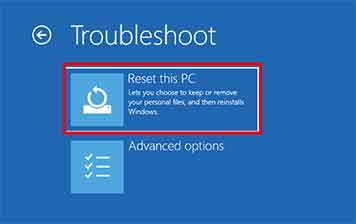
- Tendrás dos opciones para hacer un PC Reset. La primera es » Kep my files «, que borrará todas las aplicaciones, controladores y configuraciones que hayas realizado. Sin embargo, seguirá guardando tus archivos personales, como documentos, archivos multimedia y otros. La segunda opción es ‘Remove everything ‘ que restaurará Windows a los valores predeterminados de fábrica.
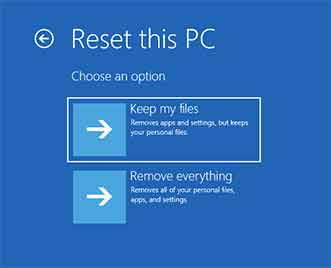
- A continuación, aparecerán dos opciones para reinstalar: «Cloud download » y «Local reinstall «. Seleccione primero » Local reinstall » y, si falla, seleccione «Cloud download «. La opción de descarga en la nube requiere una conexión a Internet.
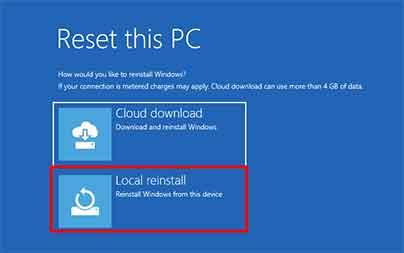
- A continuación tiene dos opciones para la eliminación de archivos, a saber » Just remove my files » lo que significa que los archivos sólo se eliminan y se pueden restaurar con una aplicación de recuperación de datos. Mientras que la otra opción es » Fully clean the drive » que eliminará permanentemente los archivos personales.
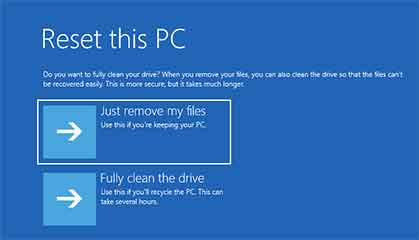
- Y como último paso para hacer un Restablecimiento de PC, Windows le pedirá confirmación si está listo para restablecer. Después de confirmar haciendo clic en el botón » Reset » ya no podrá cancelar el proceso de restablecimiento. Haga clic cuando esté listo para hacerlo.
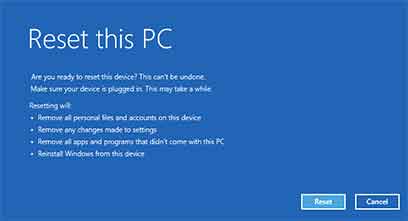
- Durante el proceso, el PC se reiniciará varias veces y esperará hasta que se completen todos los procesos.

