El Explorador de archivos es uno de los componentes esenciales del sistema operativo Windows que le permite administrar archivos, carpetas y discos en su computadora. El Explorador de archivos también es responsable de la apariencia de la interfaz de usuario de Windows, como el escritorio, la barra de tareas, el menú de inicio y otros. Sin embargo, a veces el Explorador de archivos puede experimentar problemas, como bloqueo, lentitud o falta de respuesta. Esto puede interferir con el rendimiento y la comodidad al usar Windows 11.
Para resolver el problema, puede intentar reiniciar el Explorador de archivos. Reiniciar el Explorador de archivos es una forma de cerrar y volver a abrir el proceso explorer.exe que ejecuta el Explorador de archivos y la interfaz de usuario de Windows. Al reiniciar el Explorador de archivos, puede solucionar algunos de los problemas que se producen, como actualizar la configuración, aplicar ajustes o devolver el sistema a un estado normal.
Hay varias formas de reiniciar el Explorador de archivos en Windows 11, que van desde las más fáciles hasta las más complicadas. Estas son algunas formas en las que puedes intentarlo.
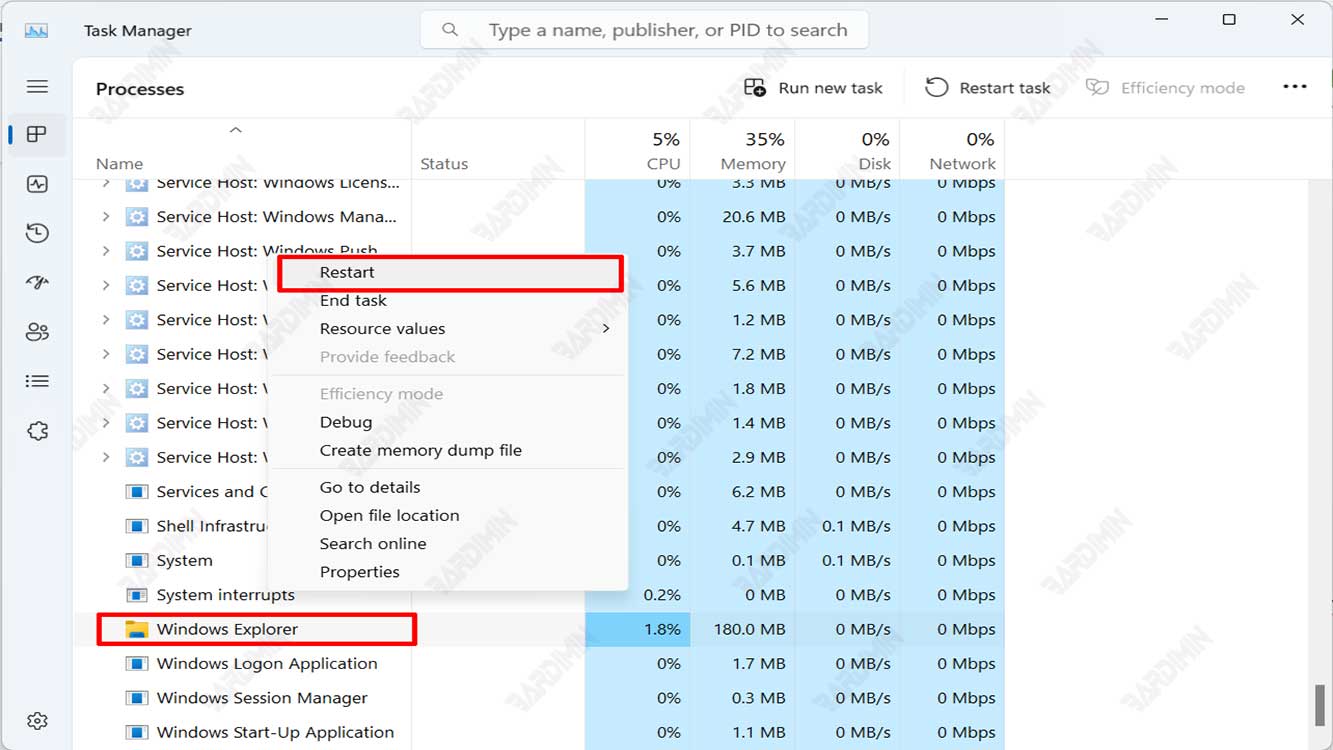
Forma 1: reinicie el Explorador de archivos usando el Administrador de tareas
El Administrador de tareas es una herramienta integrada en Windows que le permite monitorear y administrar procesos, aplicaciones y servicios que se ejecutan en su computadora. Puede usar el Administrador de tareas para reiniciar el Explorador de archivos de manera fácil y rápida. Los siguientes son los pasos.
- Presione los botones Ctrl + Shift + Esc simultáneamente para abrir el Administrador de tareas. Alternativamente, también puede hacer clic con el botón derecho en el menú de inicio y seleccionar Task Manager.
- Si el Administrador de tareas se abre en modo simple, haga clic en More details para ver una lista completa de procesos.
- En la pestaña Processes, busque Windows Explorer. Si tiene una o más ventanas abiertas del Explorador de archivos, estarán en la parte superior de la lista debajo de la Apps. Si el Explorador de archivos no se abre, búsquelo en Background processes y desplácese hacia abajo hasta encontrar Windows Explorer.
- Haga clic en Windows Explorer, luego haga clic en el botón Restart en la esquina inferior derecha del Administrador de tareas. Alternativamente, también puede hacer clic con el botón derecho en el Explorador de Windows y seleccionar Restart.
- Espere unos segundos a que Windows reinicie el Explorador de archivos. Ya está. El escritorio y la barra de tareas parpadearán brevemente y luego volverán a aparecer como de costumbre.
Forma 2: reinicie el Explorador de archivos usando el símbolo del sistema
Aunque no es tan práctico como usar el Administrador de tareas, también puede reiniciar el Explorador de archivos usando el símbolo del sistema, Windows PowerShell o Windows Terminal. Cualquier cosa que pueda ejecutar podrá hacer este trabajo. Tenga en cuenta que no necesita privilegios de administrador para reiniciar el Explorador de archivos mediante el símbolo del sistema. Los siguientes son los pasos.
- Abra el símbolo del sistema, PowerShell o Terminal Windows. Puede presionar la tecla Start, escribir cmd (o powershell) y, a continuación, hacer clic en Run as administrator.
- Escriba el comando taskkill /f /im explorer.exe y presione Enter. La consola informará de que el proceso ha finalizado.
- A continuación, ejecute el Explorador de Windows usando el comando start explorer.exe.

