La tecnología está en constante evolución, y la innovación sigue siendo una parte importante de nuestro viaje hacia un mundo digital más sofisticado. Uno de los cambios recientes que se ha robado el protagonismo es la incorporación de una herramienta de eliminación de fondo en “Paint” de Microsoft, uno de los programas más utilizados por los usuarios de Windows.
“Paint” es una aplicación de edición de imágenes que existe desde Windows 1.0. Aunque es famoso por ser una herramienta de dibujo sencilla, “Paint” también tiene algunas funciones potentes que pueden ayudarte a mejorar tus fotos.
Una de las nuevas características añadidas en Windows 11 es la posibilidad de eliminar fondos de imágenes de forma fácil y rápida. Esta función es especialmente útil si desea aislar un objeto específico de una imagen o hacer que la imagen sea transparente para otros proyectos.
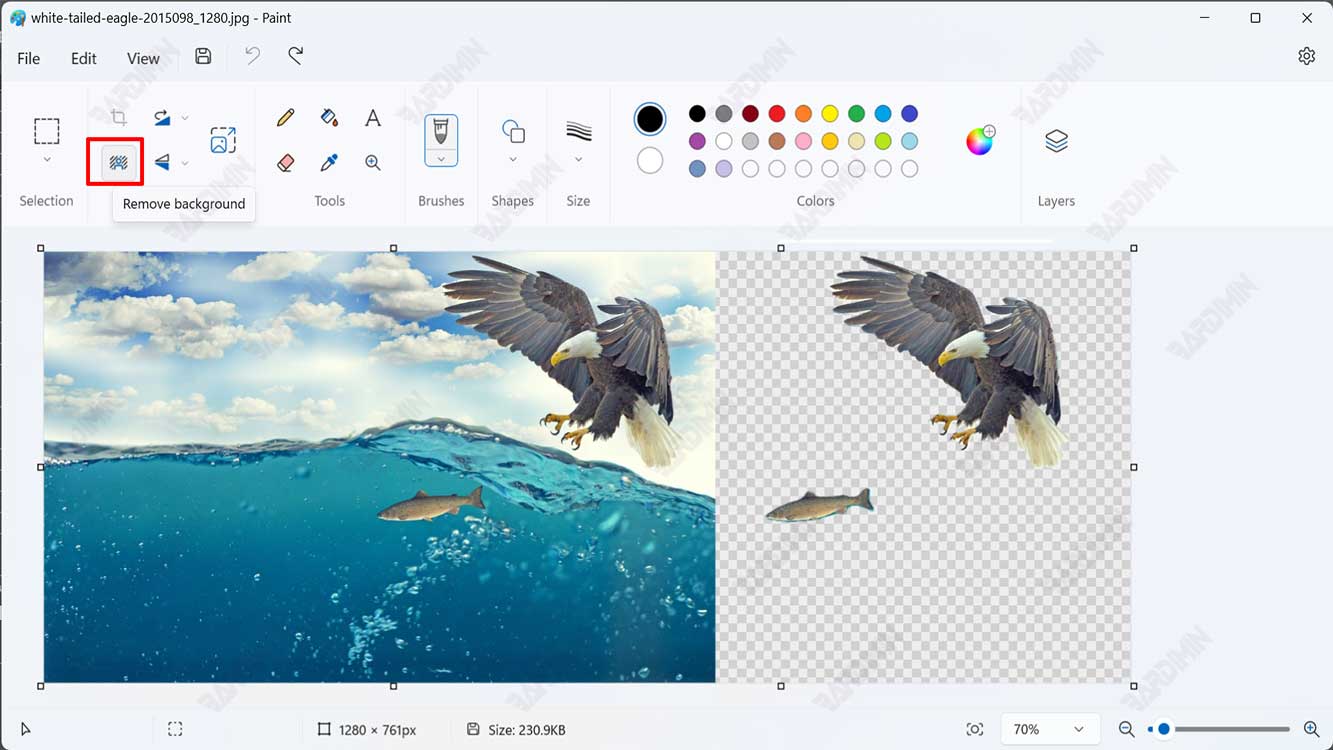
En este artículo, Bardimin explicará cómo eliminar el fondo de una imagen con “Paint” en Windows 11 y dará algunos consejos para obtener los mejores resultados.
Pasos para eliminar el fondo de la imagen con “Paint”
Para quitar fondos de imágenes con “Paint”, debe tener la última compilación de Windows 11 Insider que ya incluya esta característica. A continuación, siga estos pasos:
- Abra la aplicación “Paint” escribiendo “Paint” en el menú Inicio o en la barra de búsqueda de Windows. También puede encontrarlo en la carpeta Accesorios de Windows en el menú Inicio.
- Haga clic en el botón “Open” en la esquina superior izquierda de la ventana “Paint” y seleccione la imagen que desea editar desde su computadora. Puedes elegir cualquier imagen, ya sea un fondo sólido o complejo.
- Haga clic en el botón “Background Removal” en la barra de herramientas superior. Este botón tiene forma de tijera sobre un fondo blanco y azul. Si no ves este botón, asegúrate de que estás usando la versión más reciente de “Paint” en Windows 11.
- Espere unos segundos para que “Paint” analice su imagen y marque las áreas que desea borrar con un color magenta. Las áreas no marcadas son los objetos principales que desea conservar.
- Si está satisfecho con el resultado, haga clic en el botón “Done” en la esquina superior derecha de la ventana “Paint”. De lo contrario, puede ajustar el área que desea eliminar o conservar utilizando la herramienta “Add” o “Remove” en el botón “Background Removal”. La herramienta “Add” tiene la forma de un lápiz con un signo más, y la herramienta “Remove” tiene la forma de un lápiz con un signo menos. Puede dibujar una línea o forma sobre el área que desea agregar o restar, y “Paint” cambiará el color de esa área según su elección.
- Cuando hayas terminado de editar, guarda la imagen en un formato que admita transparencia, como PNG o GIF. Para ello, haga clic en el botón “Menu” en la esquina superior izquierda de la ventana “Paint”, luego seleccione “Save as” y seleccione el formato deseado. Asigne un nombre a su archivo y seleccione una ubicación de guardado, luego haga clic en el botón “Save”.

