En el sistema operativo Windows, es común que los programas reconozcan automáticamente los archivos que desea abrir y seleccionen la aplicación adecuada.
Sin embargo, a veces Windows no te permite elegir el programa que deseas. Por ejemplo, en la última versión Windows, la aplicación Groove Music del menú Inicio puede seleccionarse automáticamente para reproducir su música. Al mismo tiempo, prefiere usar Windows Media Player en el escritorio.
Abrir un archivo con el programa equivocado puede provocar frustración y confusión. Afortunadamente, hay una manera fácil de configurar el programa predeterminado correcto para abrir sus archivos en Windows.
En esta guía, exploraremos paso a paso cómo elegir el programa adecuado para abrir tus archivos. También discutiremos por qué Windows a veces elige el programa equivocado y cómo comprender las asociaciones de archivos subyacentes.
Siguiendo los consejos y trucos proporcionados, podrá resolver fácilmente este problema y mejorar su experiencia de usuario en Windows.
¿Por qué Windows elige el programa equivocado?
Windows utiliza el sistema file associations, donde cada archivo tiene una extensión específica que indica qué programa se debe usar para abrirlo. Por ejemplo, los archivos con una extensión .txt generalmente se abren con Notepad. Si Windows no reconoce las extensiones o si el programa que desea no aparece en la lista, es posible que esté experimentando este problema.
Windows 11 también usa el término “app” para referirse a los programas de escritorio tradicionales y a las aplicaciones de menú Start. Asegúrese de prestar atención a la terminología de Windows cuando esté en el escritorio. Si Windows dice que una acción afectará a su aplicación, también afectará a su programa de escritorio.
Pasos para cambiar el programa de apertura de archivos
- Haga clic con el botón derecho en el archivo problemático y seleccione Open With en el menú que aparece. Windows mostrará una lista de programas que pueden abrir el archivo, incluidas las aplicaciones que ha usado antes.
- Verás una lista de aplicaciones que pueden abrir el archivo. Sólo tienes que hacer clic en la aplicación para abrirla. Esto solo abrirá el archivo con la aplicación que seleccionó, pero no cambiará el valor predeterminado.
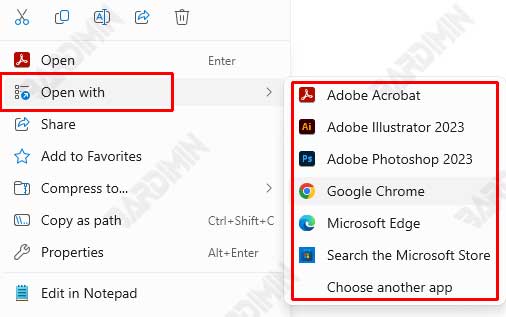
- Seleccione la opción Choose Another App. Aparecerá una nueva ventana que muestra más aplicaciones. Si ve la aplicación que desea, simplemente haga clic en ella para seleccionarla. Asegúrese de hacer clic en el botón Always para no tener que repetir este paso en el futuro.
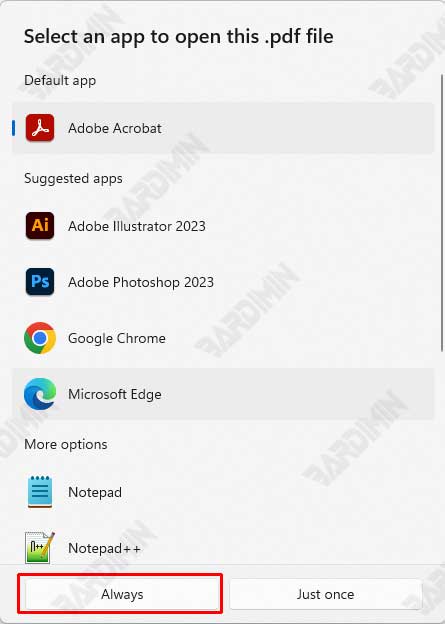
- Si la aplicación que quieres no aparece, desliza el dedo hacia abajo y haz clic en Buscar una aplicación en Microsoft Store. Esto abrirá Microsoft Store, donde puede buscar e instalar nuevas aplicaciones que pueden abrir el archivo. Después de instalar una nueva aplicación, generalmente se establecerá como predeterminada para abrir ese tipo de archivo.
- También puede seleccionar Choose app on your PC para abrir el archivo con la aplicación instalada. Se le indicará que seleccione la carpeta donde se encuentra la aplicación.

