Windows 11 permite crear una cuenta de usuario local (cuenta sin conexión) para cualquier persona que vaya a usar su PC con frecuencia.
Con una cuenta local, puede crear sus configuraciones y archivos que solo estarán disponibles localmente en su dispositivo para una experiencia más privada y segura.
Una cuenta local es un tipo de cuenta sin conexión y está limitada a un solo equipo. No hay sincronización de datos con otro equipo y, para las aplicaciones que requieren un inicio de sesión, debe iniciar sesión por separado con una cuenta Microsoft.
Mientras que una cuenta Microsoft es una cuenta en línea, que usa su correo electrónico y contraseña para iniciar sesión en un equipo. Ofrece más seguridad, proporciona más opciones de recuperación si olvida su PIN o contraseña, sincroniza tus temas, aplicaciones y configuraciones con otros dispositivos con la misma cuenta de Microsoft, reduce la complejidad de la activación, etc.
De forma predeterminada, cuando configure su dispositivo por primera vez, Windows 11 le sugerirá usar una cuenta de Microsoft, ya que ofrece muchas ventajas en comparación con una cuenta local.
Cómo agregar una cuenta local a través de la configuración de Windows 11
- Open “Settings”. Puede utilizar el método abreviado de teclado (WIN + I).
- Vaya a “Accounts > Other users”. Luego, en “Add other user”, haga clic en el botón “Add account”.

- A continuación, aparecerá una ventana emergente, haga clic en “I don’t have this person’s sign-in information”.
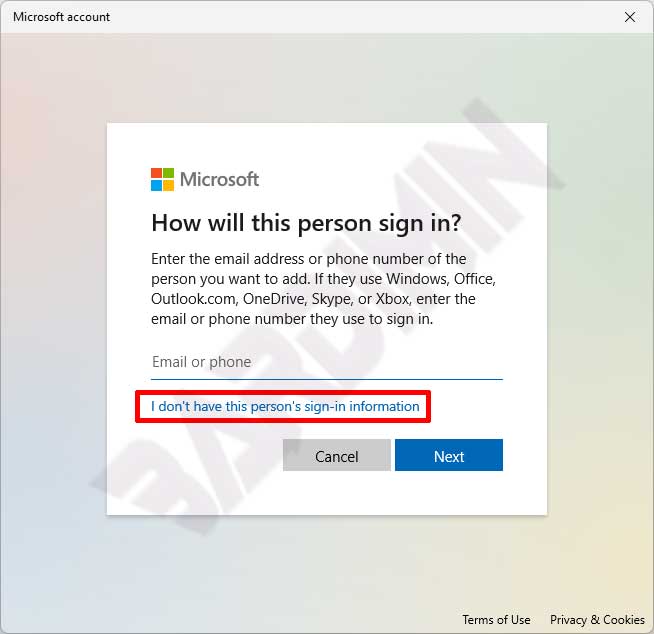
- Luego seleccione “Add a user without a Microsoft account”.
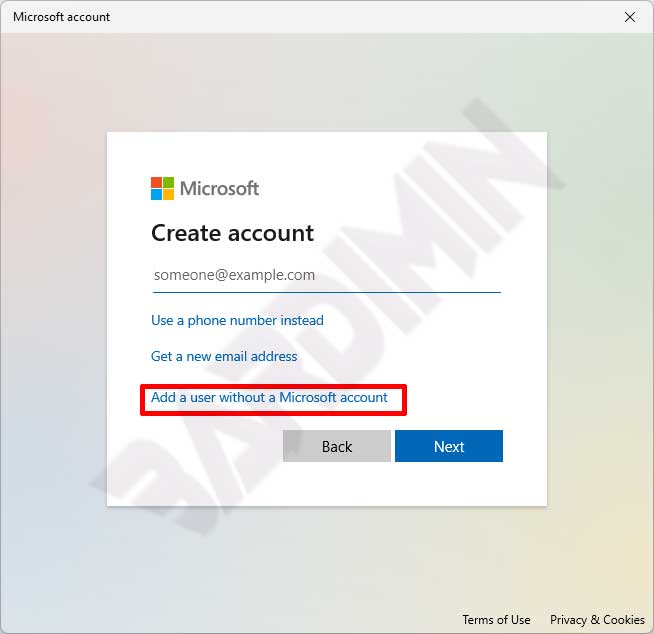
- Después de eso, ingrese “Username” y “Password”. Y también completa las preguntas de seguridad para recuperar la contraseña si la olvidas. Haga clic en el botón “Next” para crear la cuenta.
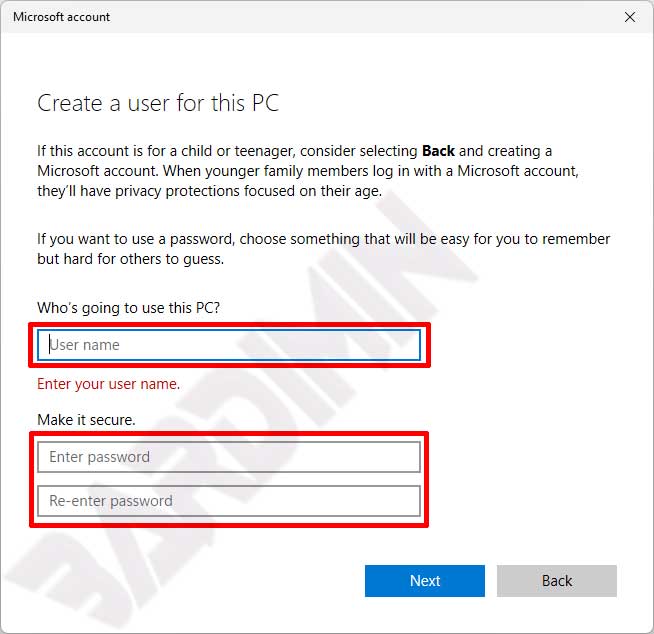
- La cuenta se creará con el tipo “Standard User”.
Cambiar el nivel de acceso de una cuenta local a través de Configuración de Windows 11
Puede cambiar el nivel de acceso de la cuenta local a través de Configuración en Windows 11. Hay dos tipos de cuentas entre las que puede elegir.
- Administrador: una cuenta para un usuario que necesita acceso completo al equipo.
- Usuario estándar: una cuenta para usuarios que necesitan ejecutar aplicaciones pero que deben tener acceso administrativo restringido o restringido al equipo.
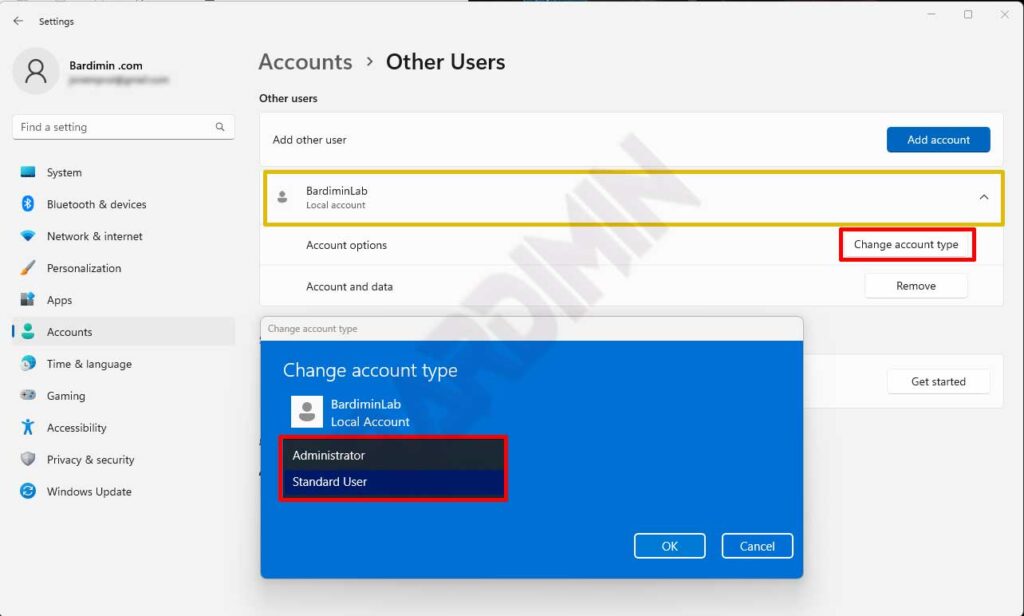
Para cambiar el tipo de cuenta, haga clic en ese nombre de usuario para expandir y luego haga clic en “Change account type”. Seleccione Administrador o Usuario estándar según sus necesidades.
Cambiar el nivel de acceso de una cuenta local a través de Administración de equipos Windows 11
A través de Administración de equipos, puede especificar el acceso de los usuarios con más detalle que a través de Configuración de Windows 11.
- Open “Computer Management”. Puede abrirlo usando (WIN bb # bbR) y escribiendo “compmgmt.msc” y también abrirlo haciendo clic derecho en el botón Inicio y seleccione “Computer Management”.
- Luego apunte a “Local Users and Groups > Users”. En el panel derecho, seleccione el nombre de usuario que desea cambiar y haga clic con el botón derecho. Seleccione “Properties”.
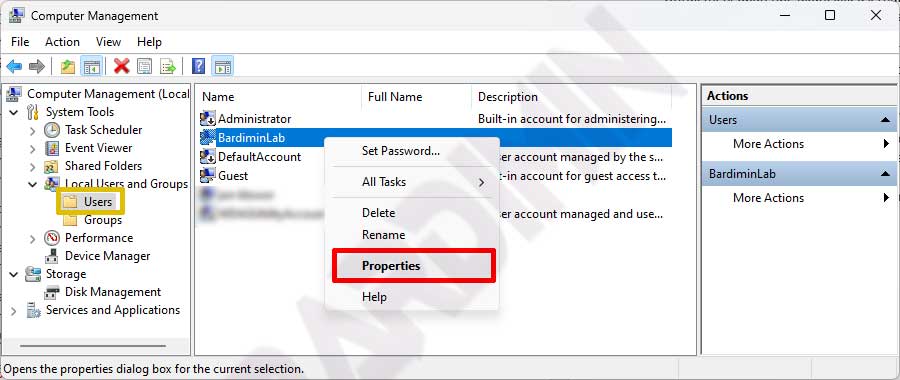
- A continuación, en la ventana Propiedades, seleccione la pestaña “Member Of”. Haga clic en el botón “ADD” para agregar acceso o “Remove” para eliminar el acceso.
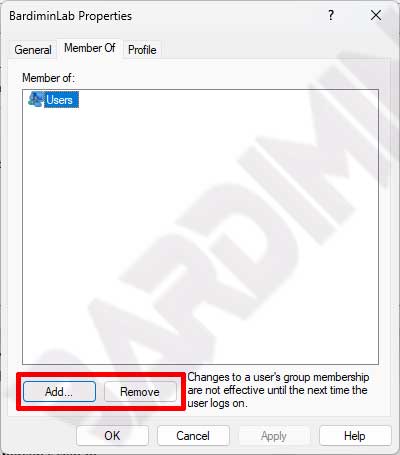
- Para agregar. Haga clic en el botón “ADD”. Luego, en la ventana emergente que aparece, haga clic en el botón “Advanced”.
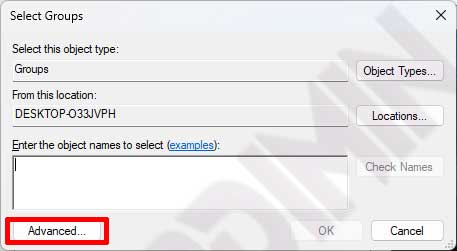
- A continuación, haga clic en el botón “Find Now” para mostrar todos los grupos. Seleccione el grupo que coincida con el acceso que concedió. Un nombre de usuario puede ser miembro de varios grupos. Haga clic en el botón Aceptar para agregar.

- Repita el paso 5 para agregar otro acceso.

