Windows 11 viene con muchos cambios de diseño y mejoras. Uno de los cambios de Windows 11 es el menú contextual o del botón derecho del ratón, que es más fácil de leer que el de Windows 10. El menú contextual de Windows 11 está equipado con iconos para acciones básicas, como copiar, pegar, renombrar y eliminar.
En Windows 11 muchas opciones del menú contextual están ocultas en el botón «Show More Options». Básicamente, el botón mostrará el menú contextual clásico como en Windows 10.
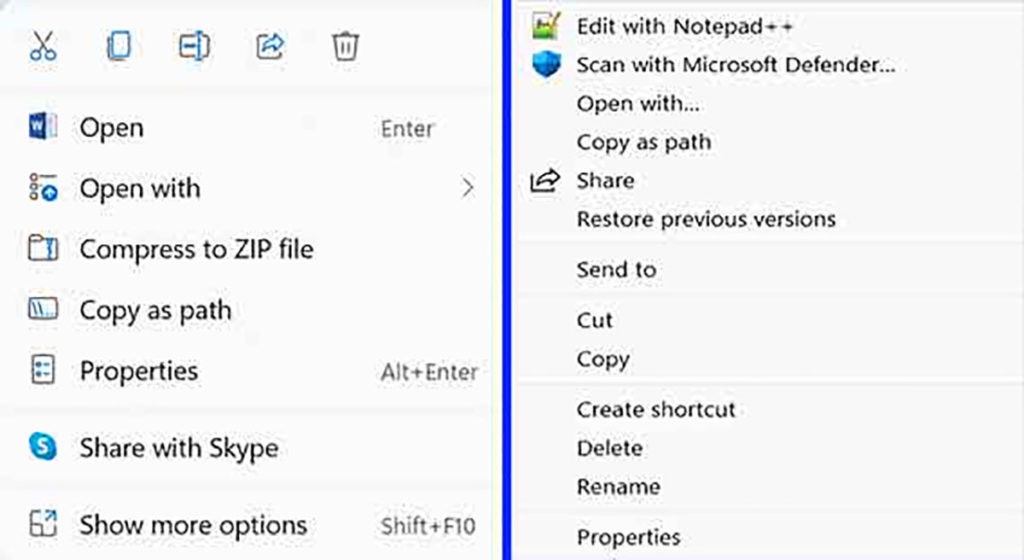
Para los que no estéis familiarizados con la apariencia del menú contextual de Windows 11, podéis cambiar la apariencia del menú contextual como en Windows 10.
Para cambiar el menú contextual en un menú contextual clásico puede hacerlo a través del registro de Windows.
Pasos para cambiar el menú contextual de Windows 11 al menú contextual clásico
Abra «Registry Editor».
Para abrir el Editor del Registro, puede hacerlo escribiendo «registry editor» en el menú de búsqueda de Windows 11.
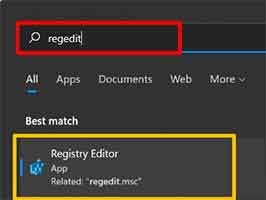
2. Vaya a «Computer\HKEY_CURRENT_USER\Software\Classes\CLSID».
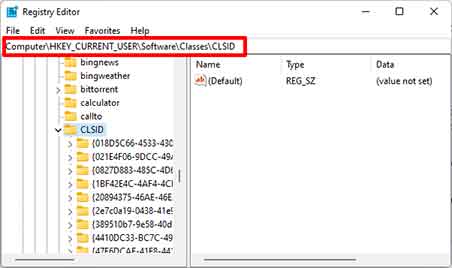
3. Cree una clave de registro con el nombre {86ca1aa0-34aa-4e8b-a509-50c905bae2a2}.
Para ello, haga clic con el botón derecho del ratón en la parte derecha de la ventana del Editor del Registro y seleccione » New > Key . A continuación, cámbiele el nombre a {86ca1aa0-34aa-4e8b-a509-50c905bae2a2}.
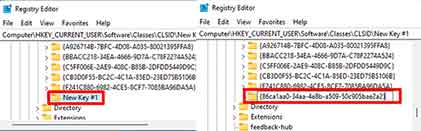
4. Cree una nueva clave llamada «InprocServer3» en {86ca1aa0-34aa-4e8b-a509-50c905bae2a2}..
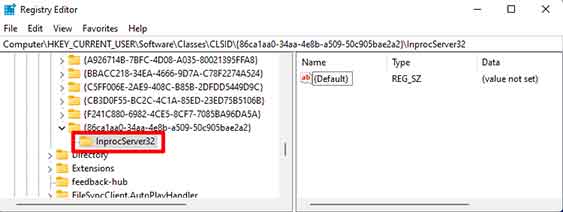
5. Establezca el valor predeterminado en blanco.
Cambie el valor «Default» haciendo clic con el botón derecho y seleccionando «modify» y en la ventana de edición que aparece ponga «Value data» en blanco.
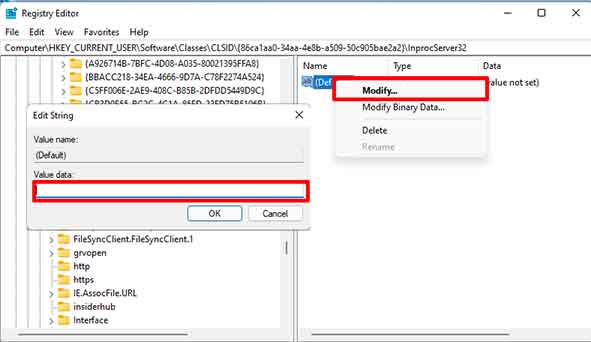
Preste atención a la columna de datos, si «(value not set)» significa que «Value data» no se ha determinado. Mientras tanto, si «Value data» se establece en vacío, entonces la columna de datos estará vacía
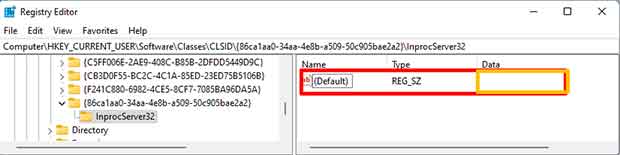
6. Cierre el Editor del Registro y reinicie el PC
Después de reiniciar tu PC, verás que el menú contextual tiene un estilo clásico como en Windows. Si desea que el menú contextual vuelva a los valores predeterminados de Windows 11, elimine la tecla InProc32 en el paso 4.

