PowerShell es una herramienta muy útil para ejecutar varios comandos y scripts en Windows. Sin embargo, a veces PowerShell puede tener problemas y no se abre o ejecuta correctamente. Esto es ciertamente muy molesto, especialmente si a menudo usa PowerShell para administrar su sistema.
Hay varias causas posibles por las que PowerShell no funciona en Windows 11, como:
- Hay un conflicto con otro programa en ejecución
- Error en el archivo de PowerShell o en el registro de Windows
- Hay restricciones de directivas o permisos que impiden que PowerShell se ejecute
- Hay un problema con la versión de PowerShell que está usando
Para resolver este problema, puede probar las siguientes formas:
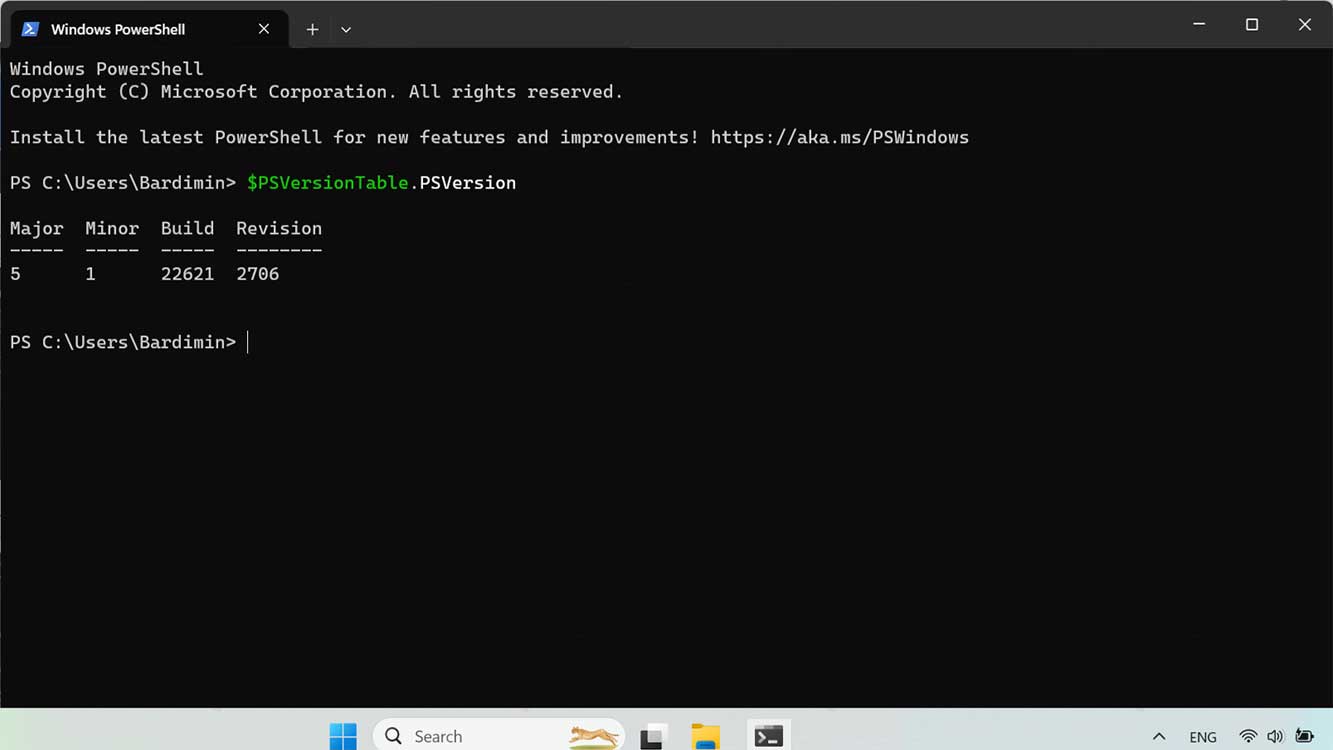
1. Ejecute PowerShell como administrador
Una de las formas más sencillas de arreglar PowerShell que no funciona es ejecutarlo como administrador. Esto concederá a PowerShell derechos de acceso completos para acceder a todas las características y funciones necesarias.
Cómo ejecutar PowerShell como administrador en Windows 11 es el siguiente:
- Haga clic con el botón derecho en el botón Inicio en la esquina inferior izquierda de la pantalla
- Seleccione Terminal Windows en el menú que aparece
- Si no tiene PowerShell como perfil predeterminado, haga clic en la flecha hacia abajo en la parte superior y seleccione Windows PowerShell en la lista de opciones que aparecen. Como alternativa, puede presionar CTRL+MAYÚS+1 después de iniciar Terminal para abrir PowerShell.
- Haga clic con el botón derecho en la pestaña PowerShell en la parte superior y seleccione Ejecutar como administrador en el menú que aparece
- Haga clic en Sí en el cuadro de diálogo Control de cuentas de usuario que aparece
Después de eso, puede intentar ejecutar el comando o script que desee en PowerShell. Si aún hay problemas, continúe con el siguiente camino.
2. Verifique y repare archivos de PowerShell o el registro de Windows
A veces, PowerShell no funciona debido a un bloqueo o error en el archivo de PowerShell o en el registro de Windows. Para solucionar este problema, puede usar la herramienta integrada de Windows llamada System File Checker (SFC) and Deployment Image Servicing and Management (DISM).
SFC es una herramienta que puede escanear y reparar archivos del sistema dañados o faltantes, incluidos los archivos de PowerShell. DISM es una herramienta que puede solucionar problemas con las imágenes de instalación de Windows, incluido el registro de Windows.
Cómo usar SFC y DISM para arreglar PowerShell que no funciona es el siguiente:
- Abra Terminal Windows como administrador como en el paso anterior
- Escriba el siguiente comando en PowerShell y presione Entrar:
sfc /scannow
- Espere a que se complete el proceso de escaneo y reparación. Si algún archivo está dañado o falta, SFC intentará repararlo automáticamente
- Cuando haya terminado, escriba el siguiente comando en PowerShell y presione Entrar:
DISM /Online /Cleanup-Image /RestoreHealth
- Espere a que se complete el proceso de escaneo y reparación. Si hay un problema con la imagen de instalación de Windows, DISM intentará solucionarlo automáticamente
- Cuando haya terminado, cierre Terminal Windows y reinicie su computadora
- Intente abrir PowerShell de nuevo y vea si el problema se resuelve
