¿Está experimentando tiempos de inicio lentos en su computadora portátil o PC con Windows 11? Estas son formas efectivas de resolver este problema y mejorar el rendimiento de su computadora.
Aunque Windows 11 tiene muchas características interesantes, requiere hardware sofisticado para funcionar sin problemas. Se espera que Windows 11 sobresalga en velocidad y eficiencia debido a su memoria mejorada y control de los recursos de hardware, superando a su predecesor. Sin embargo, el problema de la puesta en marcha lenta permanece.
Hoy en día, las computadoras contemporáneas pueden arrancar rápidamente, incluso después de apagarse. Esto puede ser muy beneficioso si reanudas el trabajo en la computadora después de un descanso o almuerzo, ya que te ayuda a reanudar el trabajo lo antes posible.
¿Qué sucede si una PC que normalmente funciona rápido y luego se vuelve lenta? Pasar por un inicio largo puede ser molesto, pero con algunos ajustes, puede acelerar el proceso. Hemos reunido algunos consejos útiles para solucionar problemas para ayudarlo a resolver los inicios lentos de Windows 11.
Causas del inicio lento de Windows 11
Algunos problemas que pueden causar un inicio lento del sistema operativo Windows 11:
- Si su disco duro o unidad del sistema operativo no es un SSD, entonces puede experimentar un rendimiento lento.
- Capacidad de RAM limitada para ejecutar Windows 11.
- El controlador de la tarjeta gráfica y el sistema operativo Windows no están actualizados.
- Se están ejecutando demasiados programas cuando se enciende el equipo.
- Su computadora ha estado funcionando continuamente sin un reinicio durante mucho tiempo.
Reparar el inicio lento de Windows 11
Si la causa del inicio lento de Windows 11 es hardware mal compatible, para resolver este problema es actualizar el hardware.
En muchos casos, la causa que ocurre a menudo no es la configuración de inicio óptima y puede solucionarlo de la siguiente manera:
1] Deshabilitar aplicaciones de inicio innecesarias
Durante la instalación, la aplicación puede configurarse para que se inicie automáticamente al iniciar el sistema. La presencia de muchos programas o software innecesarios puede ralentizar el tiempo de inicio de su computadora.
Para acelerar el proceso de arranque de Windows 11, un enfoque efectivo es reducir el número de programas iniciales iniciados. Cuando muchas aplicaciones intentan iniciarse al mismo tiempo, su computadora puede tener dificultades para iniciarse inmediatamente como consecuencia de una carga excesiva.
La desactivación de las aplicaciones no esenciales para que no se ejecuten en el arranque, puede hacerlo a través del Administrador de tareas. A continuación, le indicamos cómo hacerlo:
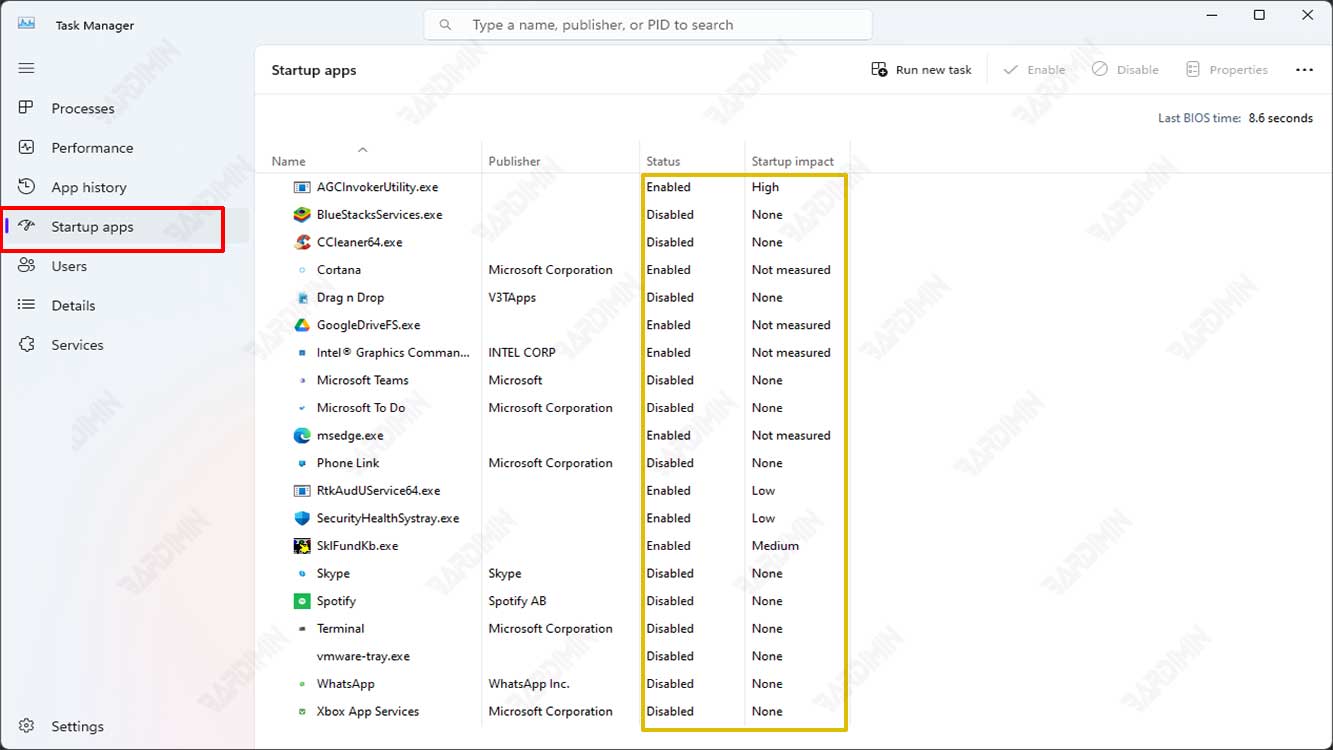
- Abra el “Task Manager”. Puede abrirlo haciendo clic derecho en la barra de tareas o usando las teclas del teclado (WIN + X) y luego seleccione la opción “Task Manager”. Mientras tanto, la forma más rápida de abrirlo es usar (CTRL + SHIFT + ESC).
- En la columna “Start-up impact”, verá una calificación del impacto de la aplicación en el proceso de arranque de Windows. Para aumentar la velocidad de arranque, puede deshabilitar las aplicaciones con una calificación de “High” o aquellas que no necesita.
- Haga clic con el botón derecho en la aplicación que desea deshabilitar y, a continuación, seleccione la opción “Disable”. Hazlo para que todas las aplicaciones estén deshabilitadas.
- Cierre el “Task Manager”. Reinicie para ver si la velocidad de arranque de Windows ha mejorado.
La calificación en “Start-up impact” indica Bajo, Medio o Alto. Las aplicaciones de alta calificación son las que más ralentizan el inicio de su PC.
No debe deshabilitar las aplicaciones antivirus y de seguridad desde el inicio. Del mismo modo, para las aplicaciones relacionadas con el controlador, deshabilitarlas puede tener un impacto en el rendimiento del dispositivo.

