- ¿!– /wp:list-item –>
- Cómo ver una lista de los servicios de Windows disponibles
- Cómo averiguar el estado de los servicios de Windows
- Cómo cambiar el modo de inicio de un servicio de Windows
- Cómo controlar el funcionamiento de los servicios de Windows
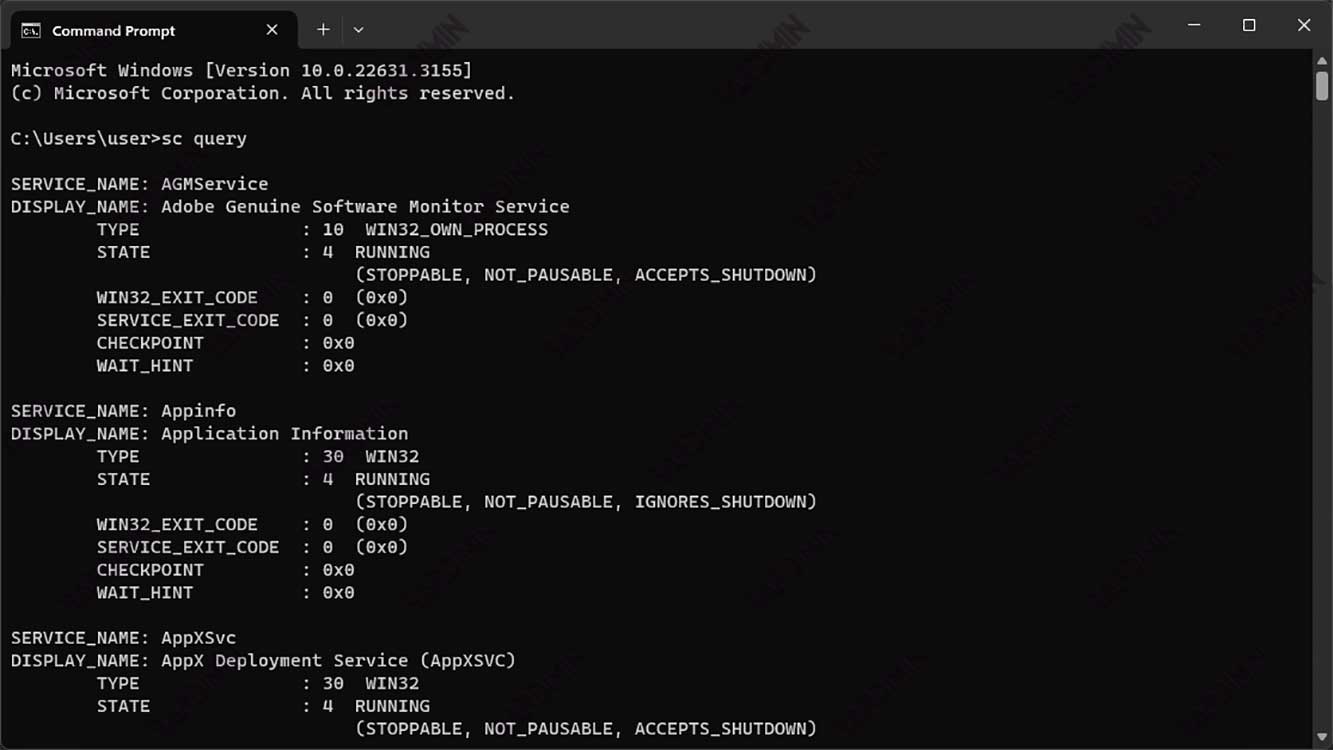
¿Cómo abro CMD como administrador?
Para administrar los servicios de Windows usando CMD, necesitamos abrir CMD como administrador. Esto se debe a que algunos servicios de Windows requieren permisos elevados para cambiarse o controlarse. Si abrimos CMD como un usuario normal, es posible que recibamos mensajes de error como “Access is denied” o “The requested pause, continue, or stop is not valid for this service”.
Estos son los pasos para abrir CMD como administrador:
- Haga clic en el botón Start en la esquina inferior izquierda de la pantalla
- Escriba cmd en el cuadro de búsqueda
- Haga clic con el botón derecho en el resultado de la búsqueda Command Prompt y seleccione Run as administrator
- Haga clic en Yes en el cuadro de diálogo User Account Control que aparece
Después de eso, veremos una ventana CMD con el título Administrator: Command Prompt. Esto significa que hemos abierto con éxito CMD como administrador.
Cómo ver una lista de los servicios de Windows disponibles
Para ver la lista de servicios de Windows disponibles en nuestro sistema, podemos usar el comando sc query. Este comando mostrará información sobre todos los servicios registrados en Windows, incluido el nombre del servicio, el nombre para mostrar, el tipo, el estado y otros.
A continuación se muestra un ejemplo de salida del comando sc query:
C:\Windows\system32>sc query
SERVICE_NAME: AdobeARMservice
DISPLAY_NAME: Adobe Acrobat Update Service
TYPE : 10 WIN32_OWN_PROCESS
STATE : 4 RUNNING
(STOPPABLE, NOT_PAUSABLE, ACCEPTS_SHUTDOWN)
WIN32_EXIT_CODE : 0 (0x0)
SERVICE_EXIT_CODE : 0 (0x0)
CHECKPOINT : 0x0
WAIT_HINT : 0x0
...En el resultado anterior, podemos ver que se muestra cierta información para cada servicio, a saber:
- SERVICE_NAME: Este es el nombre del servicio interno utilizado por el sistema. Este nombre es único y no se puede cambiar. Este nombre también se utiliza como parámetro para otros comandos relacionados con el servicio.
- DISPLAY_NAME: Este es el nombre que se muestra para el servicio en la interfaz de usuario, como Services o Task Manager. Este nombre puede ser cambiado por el usuario o administrador a través de la propiedad de servicio.
- TYPE: Este es el tipo de servicio que determina cómo el sistema ejecuta el servicio. Existen varios tipos de servicios, a saber:
- WIN32_OWN_PROCESS: Este servicio se ejecuta en su propio proceso, lo que significa que no comparte recursos con otros servicios. Este servicio puede interactuar con el escritorio del usuario si está permitido.
- WIN32_SHARE_PROCESS: Este servicio se ejecuta en un proceso junto con otros servicios del mismo tipo. Este servicio no puede interactuar con el escritorio del usuario.
- KERNEL_DRIVER: Este servicio es un controlador de dispositivo del kernel, que forma parte del sistema operativo principal. Este servicio se ejecuta cuando el sistema está encendido y el usuario o administrador no puede detenerlo ni pausarlo.
- FILE_SYSTEM_DRIVER: Este servicio es un controlador del sistema de archivos, que administra el acceso al sistema de archivos. Este servicio se ejecuta cuando el sistema está encendido y el usuario o administrador no puede detenerlo ni pausarlo.
- STATE: Es el estado del servicio, que indica el estado operativo del servicio. Hay varios estados de servicio, a saber:
- STOPPED: Este servicio no se está ejecutando y no hace nada.
- START_PENDING: Este servicio está en proceso de inicio, pero aún no está listo para aceptar solicitudes.
- STOP_PENDING: Este servicio está en proceso de retiro, pero no se ha detenido por completo.
- RUNNING: Este servicio se está ejecutando y listo para aceptar solicitudes.
- CONTINUE_PENDING: Este servicio está en proceso de reanudación después de haber estado en pausa, pero aún no está completamente operativo.
- PAUSE_PENDING: Este servicio está en proceso de pausa, pero no se ha pausado por completo.
- PAUSED: este servicio está en pausa y no acepta nuevas solicitudes, pero conserva su estado y recursos anteriores.
- WIN32_EXIT_CODE: Este es el código de error devuelto por el servicio cuando el servicio se detiene normalmente. Si el servicio se detiene correctamente, este código será 0. Si el servicio se detiene con un error, este código indicará el tipo de error que se produjo. Este código se puede buscar en Internet para obtener más explicaciones.
- SERVICE_EXIT_CODE: Este es el código de error devuelto por el servicio cuando el servicio se detiene por un motivo específico especificado por el propio servicio. Si el servicio no especifica un motivo específico, este código será 0. Este código se puede buscar en Internet para obtener más explicaciones.
- CHECKPOINT: Este es el valor utilizado por el sistema para supervisar el progreso del servicio mientras el servicio está en proceso de iniciarse, detenerse, pausarse o reanudarse. Este valor se incrementará periódicamente durante el proceso y se restablecerá a 0 cuando se complete el proceso. Si este valor no cambia dentro del tiempo especificado por el WAIT_HINT, el sistema asume que el servicio ha fallado.
- WAIT_HINT: este es el tiempo máximo en milisegundos estimado por el servicio para completar el proceso de inicio, detención, pausa o reanudación.
Los servicios de Windows son programas que se ejecutan en segundo plano del sistema operativo Windows y proporcionan funciones importantes como seguridad, redes, impresión, etc. Los servicios de Windows se pueden iniciar automáticamente cuando se enciende el sistema o manualmente por el usuario o el administrador. Los servicios de Windows también se pueden detener, pausar o reanudar según sea necesario.
Una forma de administrar los servicios de Windows es usar Command Prompt o CMD. CMD es una herramienta integrada de Windows que permite a los usuarios ejecutar comandos de texto para realizar diversas tareas. Con CMD, los usuarios pueden ver una lista de servicios de Windows disponibles, averiguar el estado del servicio, cambiar el modo de inicio del servicio y controlar las operaciones del servicio, como iniciar, detener, pausar y reanudar.
En este artículo, Bardimin discutirá cómo administrar los servicios de Windows usando CMD con detalles y ejemplos. Este artículo se dividirá en varias partes, a saber:
- ¿!– /wp:list-item –>
- Cómo ver una lista de los servicios de Windows disponibles
- Cómo averiguar el estado de los servicios de Windows
- Cómo cambiar el modo de inicio de un servicio de Windows
- Cómo controlar el funcionamiento de los servicios de Windows
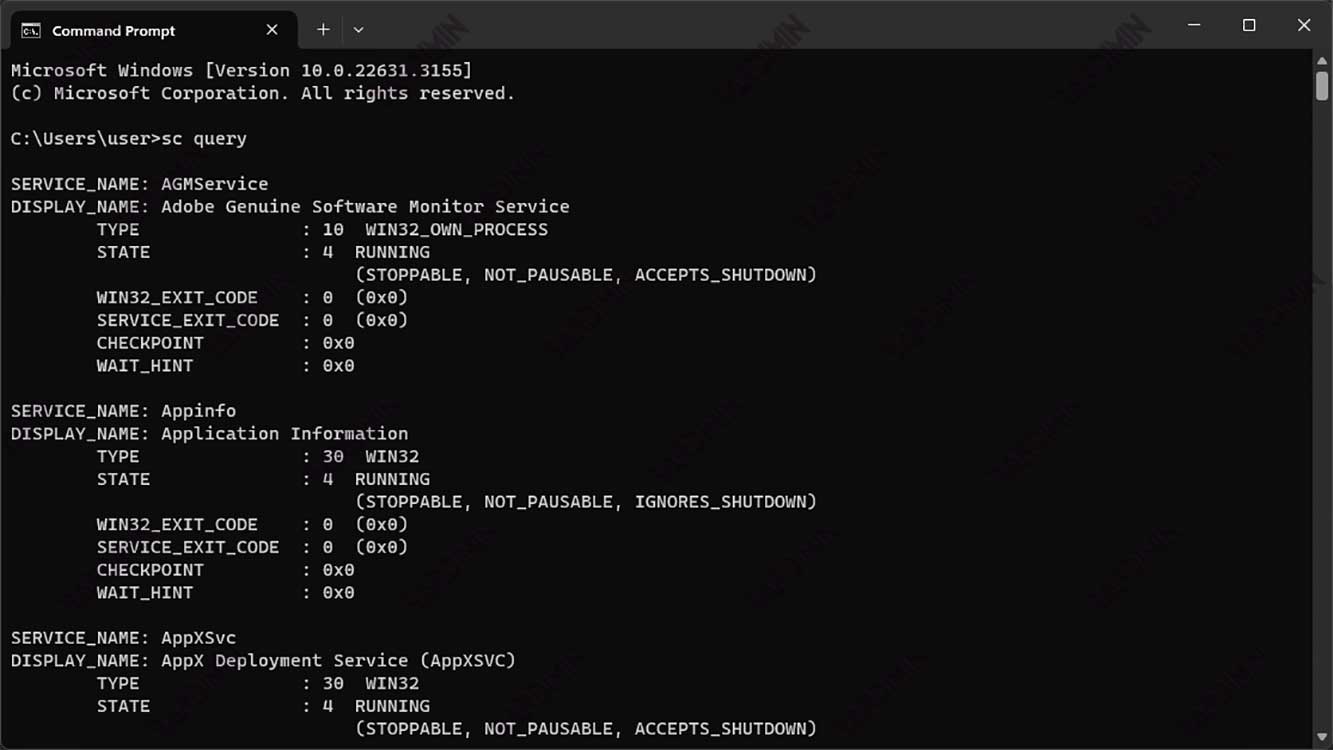
¿Cómo abro CMD como administrador?
Para administrar los servicios de Windows usando CMD, necesitamos abrir CMD como administrador. Esto se debe a que algunos servicios de Windows requieren permisos elevados para cambiarse o controlarse. Si abrimos CMD como un usuario normal, es posible que recibamos mensajes de error como “Access is denied” o “The requested pause, continue, or stop is not valid for this service”.
Estos son los pasos para abrir CMD como administrador:
- Haga clic en el botón Start en la esquina inferior izquierda de la pantalla
- Escriba cmd en el cuadro de búsqueda
- Haga clic con el botón derecho en el resultado de la búsqueda Command Prompt y seleccione Run as administrator
- Haga clic en Yes en el cuadro de diálogo User Account Control que aparece
Después de eso, veremos una ventana CMD con el título Administrator: Command Prompt. Esto significa que hemos abierto con éxito CMD como administrador.
Cómo ver una lista de los servicios de Windows disponibles
Para ver la lista de servicios de Windows disponibles en nuestro sistema, podemos usar el comando sc query. Este comando mostrará información sobre todos los servicios registrados en Windows, incluido el nombre del servicio, el nombre para mostrar, el tipo, el estado y otros.
A continuación se muestra un ejemplo de salida del comando sc query:
C:\Windows\system32>sc query
SERVICE_NAME: AdobeARMservice
DISPLAY_NAME: Adobe Acrobat Update Service
TYPE : 10 WIN32_OWN_PROCESS
STATE : 4 RUNNING
(STOPPABLE, NOT_PAUSABLE, ACCEPTS_SHUTDOWN)
WIN32_EXIT_CODE : 0 (0x0)
SERVICE_EXIT_CODE : 0 (0x0)
CHECKPOINT : 0x0
WAIT_HINT : 0x0
...En el resultado anterior, podemos ver que se muestra cierta información para cada servicio, a saber:
- SERVICE_NAME: Este es el nombre del servicio interno utilizado por el sistema. Este nombre es único y no se puede cambiar. Este nombre también se utiliza como parámetro para otros comandos relacionados con el servicio.
- DISPLAY_NAME: Este es el nombre que se muestra para el servicio en la interfaz de usuario, como Services o Task Manager. Este nombre puede ser cambiado por el usuario o administrador a través de la propiedad de servicio.
- TYPE: Este es el tipo de servicio que determina cómo el sistema ejecuta el servicio. Existen varios tipos de servicios, a saber:
- WIN32_OWN_PROCESS: Este servicio se ejecuta en su propio proceso, lo que significa que no comparte recursos con otros servicios. Este servicio puede interactuar con el escritorio del usuario si está permitido.
- WIN32_SHARE_PROCESS: Este servicio se ejecuta en un proceso junto con otros servicios del mismo tipo. Este servicio no puede interactuar con el escritorio del usuario.
- KERNEL_DRIVER: Este servicio es un controlador de dispositivo del kernel, que forma parte del sistema operativo principal. Este servicio se ejecuta cuando el sistema está encendido y el usuario o administrador no puede detenerlo ni pausarlo.
- FILE_SYSTEM_DRIVER: Este servicio es un controlador del sistema de archivos, que administra el acceso al sistema de archivos. Este servicio se ejecuta cuando el sistema está encendido y el usuario o administrador no puede detenerlo ni pausarlo.
- STATE: Es el estado del servicio, que indica el estado operativo del servicio. Hay varios estados de servicio, a saber:
- STOPPED: Este servicio no se está ejecutando y no hace nada.
- START_PENDING: Este servicio está en proceso de inicio, pero aún no está listo para aceptar solicitudes.
- STOP_PENDING: Este servicio está en proceso de retiro, pero no se ha detenido por completo.
- RUNNING: Este servicio se está ejecutando y listo para aceptar solicitudes.
- CONTINUE_PENDING: Este servicio está en proceso de reanudación después de haber estado en pausa, pero aún no está completamente operativo.
- PAUSE_PENDING: Este servicio está en proceso de pausa, pero no se ha pausado por completo.
- PAUSED: este servicio está en pausa y no acepta nuevas solicitudes, pero conserva su estado y recursos anteriores.
- WIN32_EXIT_CODE: Este es el código de error devuelto por el servicio cuando el servicio se detiene normalmente. Si el servicio se detiene correctamente, este código será 0. Si el servicio se detiene con un error, este código indicará el tipo de error que se produjo. Este código se puede buscar en Internet para obtener más explicaciones.
- SERVICE_EXIT_CODE: Este es el código de error devuelto por el servicio cuando el servicio se detiene por un motivo específico especificado por el propio servicio. Si el servicio no especifica un motivo específico, este código será 0. Este código se puede buscar en Internet para obtener más explicaciones.
- CHECKPOINT: Este es el valor utilizado por el sistema para supervisar el progreso del servicio mientras el servicio está en proceso de iniciarse, detenerse, pausarse o reanudarse. Este valor se incrementará periódicamente durante el proceso y se restablecerá a 0 cuando se complete el proceso. Si este valor no cambia dentro del tiempo especificado por el WAIT_HINT, el sistema asume que el servicio ha fallado.
- WAIT_HINT: este es el tiempo máximo en milisegundos estimado por el servicio para completar el proceso de inicio, detención, pausa o reanudación.

