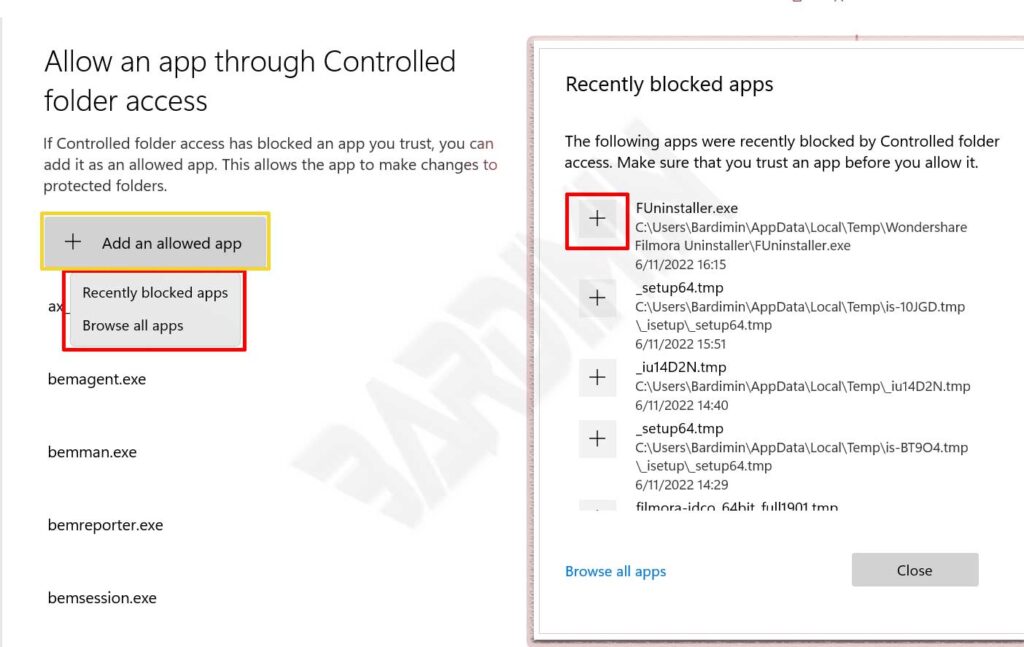Windows Defender tiene una opción de protección contra ransomware que está desactivada por defecto.
El ransomware es un tipo de malware que amenaza a sus víctimas con publicar datos privados o bloquear el acceso a archivos de datos cifrando los archivos y exigiendo un rescate para restaurarlos.
Algunas variantes simples de ransomware pueden bloquear el sistema sin dañar ningún archivo y otras más sofisticadas utilizan una técnica llamada extorsión criptoviral. Este ransomware cifrará los archivos de la víctima para que sean inaccesibles y exigirá el pago de un rescate para descifrarlos.
No hay garantía de que si pagas el rescate, obtendrás la clave de desbloqueo para recuperar el acceso a los archivos que el ransomware cifró.
La opción de protección contra ransomware ha existido durante mucho tiempo en Windows Defender, pero esta opción está desactivada por defecto.
Tal vez se pregunte por qué esta opción está desactivada por defecto. Existen bastantes programas anti-ransomware de terceros que experimentan falsos positivos. Este problema puede causar que la opción de protección contra ransomware en Windows Defender no esté activa por defecto.
Una de las formas más efectivas de prevenir el Ransomware es tener cuidado con el uso que le das a tu ordenador, especialmente cuando estás conectado a Internet. También puedes hacerlo haciendo siempre una copia de seguridad de los archivos importantes que crees.
Activación de la protección contra ransomware
Protección contra ransomware Windows Defender funciona bloqueando todo acceso a archivos, carpetas y memoria. Las aplicaciones sólo pueden realizar cambios que usted haya permitido.
- Abra » Ransomware Protection » escribiendo «ransomware protection» en el menú de búsqueda de Windows.
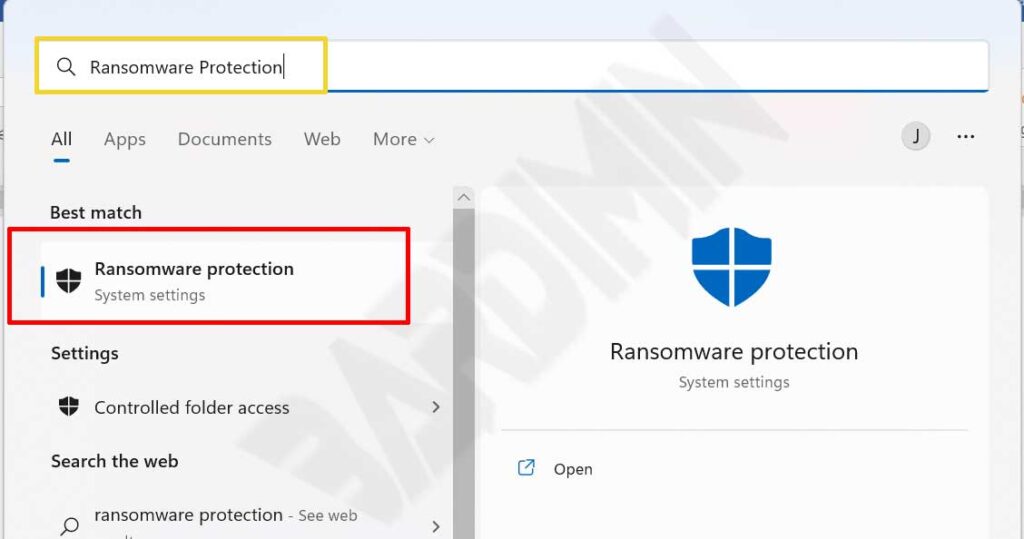
- A continuación, en » Controlled folder access » deslice el interruptor hacia la derecha para activarlo.
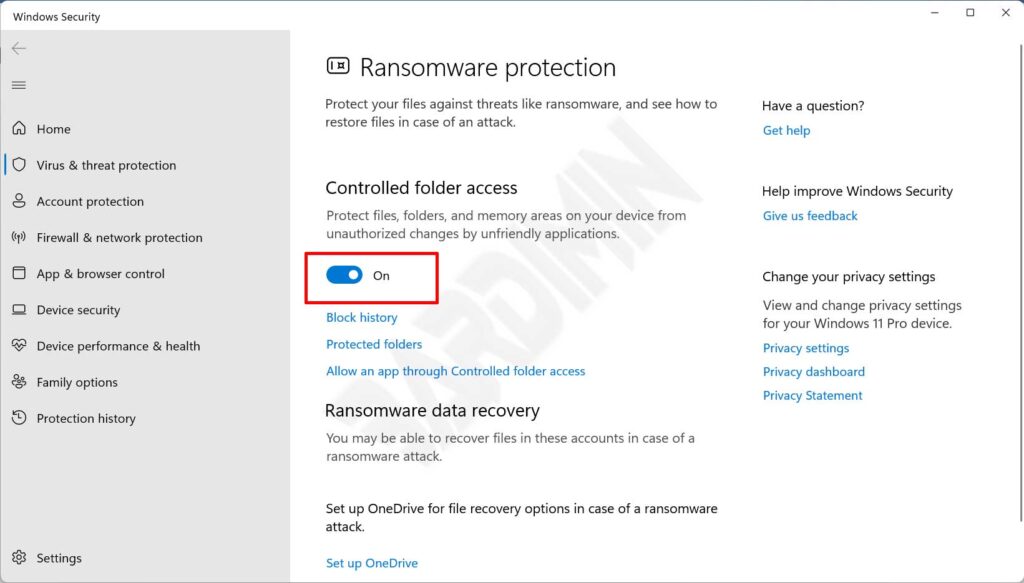
Establecer permisos de aplicación en Ransomware Protection
Después de activar Ransomware Protection como en el método anterior, los archivos o carpetas protegidos no serán accesibles para otras aplicaciones, incluyendo Word y Excel.
Para dar permiso a la aplicación para acceder a la carpeta de archivos, puede hacerlo de la siguiente manera:
Historia del bloque
- Haga clic en el botón » Block History «.
- Selecciónelo y haga clic en la lista del historial para ampliarla.
- Haga clic en el botón » Actions » y seleccione » Allow on device «.
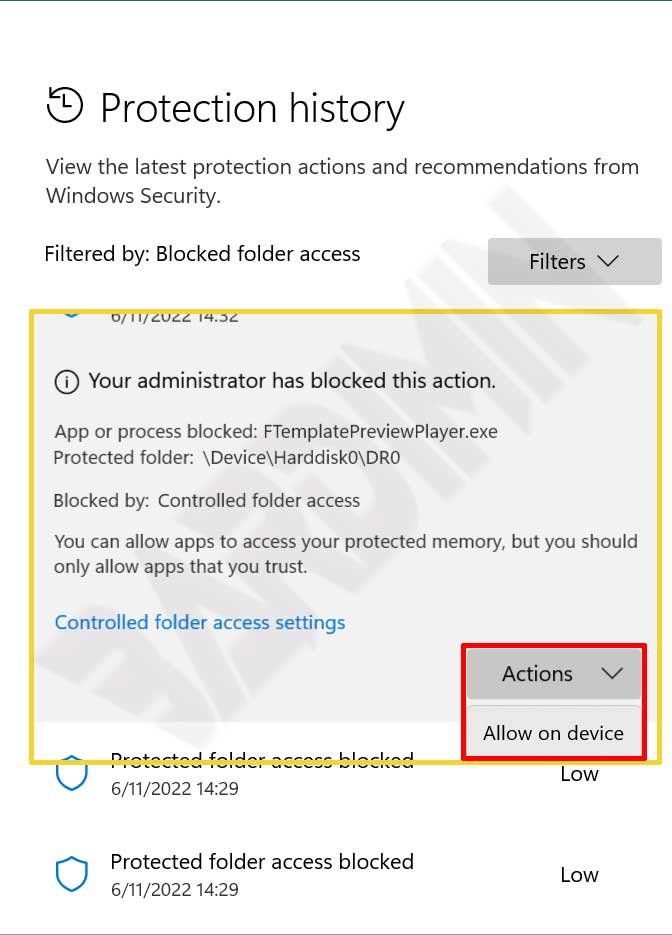
Permitir una aplicación mediante el acceso controlado a carpetas
- Pulse el botón » Allow an app through Controlled folder access .
- Haga clic en » Añadir an allowed app «.
- Puede elegir entre dos opciones: «Recently blocked apps» y «Browse all apps».
- Si desea añadir un permiso de la lista de aplicaciones bloqueadas, seleccione «Recently blocked apps». A continuación, haga clic en el botón más (+) para dar permiso a la aplicación.
- Y si quieres añadir otras aplicaciones, selecciona » Browse all apps». A continuación, vaya al archivo exe de la aplicación a la que desea dar permiso.