Un teclado en pantalla o teclado virtual es una función que le permite escribir sin usar un teclado físico. Esta función es especialmente útil si tiene problemas con su teclado o si está utilizando un dispositivo táctil como una tableta o una computadora portátil convertible. El teclado en pantalla también puede ayudarte a escribir caracteres especiales, emojis o símbolos que pueden no estar disponibles en tu teclado.
Hay varias formas de abrir el teclado en pantalla en Windows 11, según sus preferencias y necesidades. En este artículo, te mostraré nueve formas de abrir un teclado en pantalla en Windows 11 de manera fácil y rápida. ¡Empecemos!
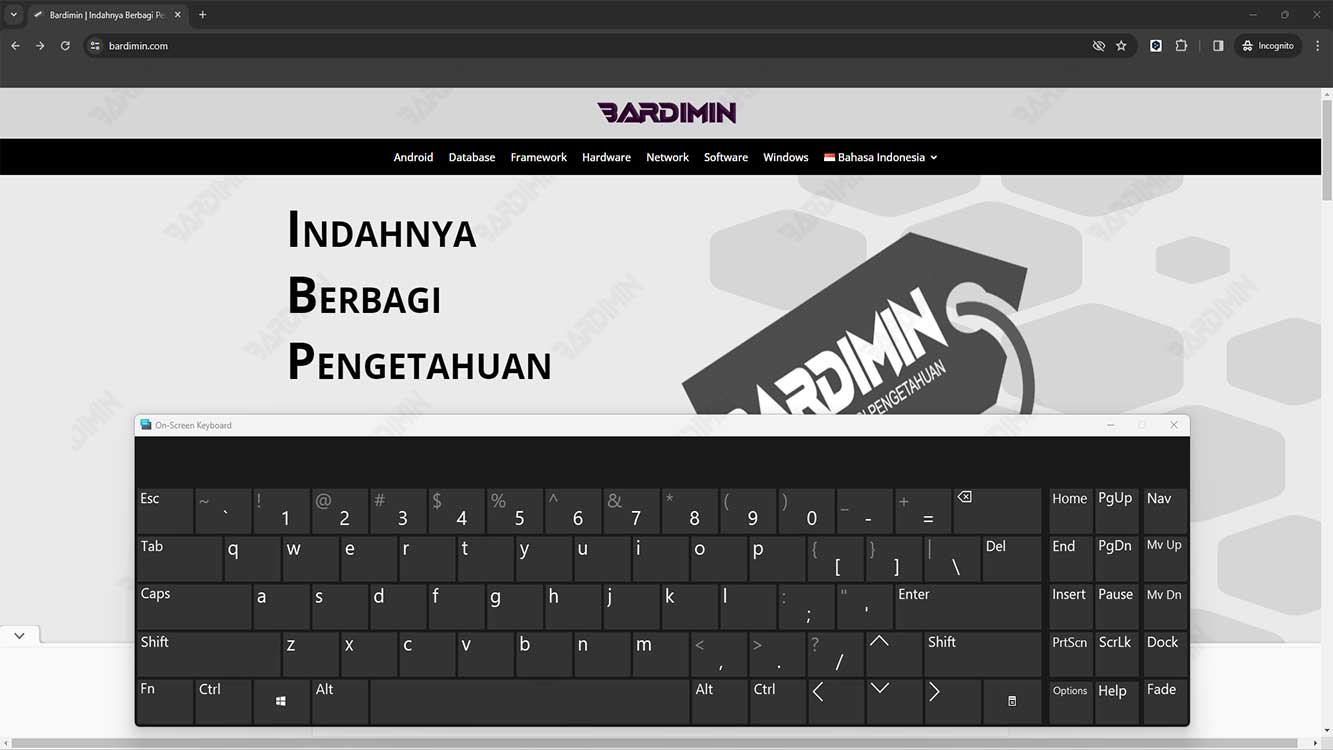
Método 1: Usar atajos de teclado
La forma más fácil y rápida de abrir el teclado en pantalla en Windows 11 es usar atajos de teclado. Solo necesita presionar la tecla de Windows + Ctrl + O al mismo tiempo, y el teclado en pantalla aparecerá en su pantalla. Puede cerrarlo presionando la misma tecla nuevamente o haciendo clic en el botón X en la esquina superior derecha del teclado en pantalla.
Método 2: Usar la barra de tareas
Otra forma fácil de abrir el teclado en pantalla en Windows 11 es usar la barra de tareas. Puede agregar un ícono de teclado en pantalla a su barra de tareas, para que pueda hacer clic en él en cualquier momento que desee abrir el teclado en pantalla. Estos son los pasos:
- Haga clic con el botón derecho en un área vacía de la barra de tareas y seleccione Taskbar settings.
- Desplázate hacia abajo hasta que encuentres la sección Taskbar corner icons y haz clic en Keyboard.
- Seleccione la opción Show keyboard button. Verás que aparece un icono de teclado en la esquina inferior derecha de la barra de tareas.
- Haga clic en el icono del teclado y aparecerá un teclado en pantalla en su pantalla. Puede cerrarlo haciendo clic de nuevo en el icono del teclado o haciendo clic en el botón X en la esquina superior derecha del teclado en pantalla.
Método 3: Usar el menú Inicio
La tercera forma de abrir el teclado en pantalla en Windows 11 es usar el menú de inicio. Puede encontrar el teclado en pantalla en la lista de aplicaciones disponibles en el menú de inicio. Estos son los pasos:
- Haga clic en el botón Start en la esquina inferior izquierda de su barra de tareas o presione la tecla de Windows en su teclado.
- Haga clic en el icono All apps en la esquina superior derecha del menú de inicio o presione la tecla de flecha hacia abajo en su teclado.
- Desplácese hacia abajo hasta encontrar la carpeta Windows Ease of Access y haga clic en la carpeta para abrirla.
- Busque la aplicación On-Screen Keyboard y haga clic en ella para abrirla. También puede presionar la tecla O en su teclado para abrir directamente la aplicación.
- Aparecerá un teclado en pantalla en la pantalla. Puede cerrarlo haciendo clic en el botón X en la esquina superior derecha del teclado en pantalla o presionando Alt + F4 en su teclado.

