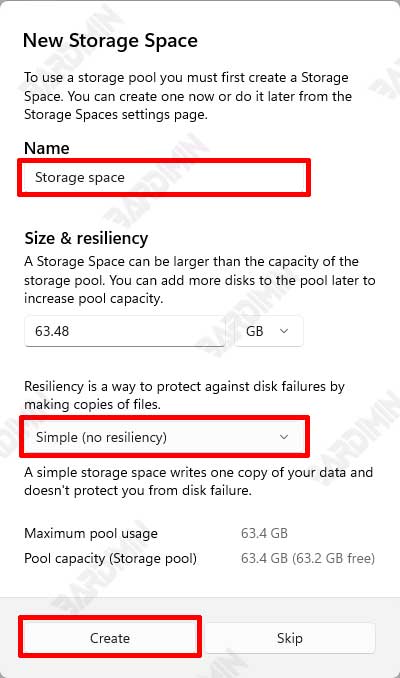Preparación antes de combinar discos duros
1. Copia de seguridad de datos importantes
Antes de comenzar el proceso de fusión de varios Hard Drive en un solo volumen, es muy importante hacer una copia de seguridad de todos los datos importantes en el Hard Drive. Este paso es para garantizar que sus datos permanezcan seguros y no se pierdan durante el proceso de fusión. Este proceso puede requerir un nuevo formato o cambios en la estructura de almacenamiento que pueden provocar la pérdida de datos. Utilice un dispositivo de almacenamiento externo o un servicio en la nube para guardar copias de sus datos importantes.
2. Asegúrese de que el disco duro esté en buen estado
Antes de combinar Hard Drives usando Storage Spaces, asegúrese de que todos los Hard drives estén en buenas condiciones y funcionen de manera óptima. Compruebe el estado del Hard Drive mediante el uso de herramientas de diagnóstico para asegurarse de que no haya daños físicos ni problemas de salud del disco. Las buenas condiciones Hard Drive garantizarán que el proceso de fusión se desarrolle sin problemas y evitarán problemas en el futuro. Además, asegúrese de que todos los Hard Drive que se van a utilizar sean compatibles con Windows 11 y tengan la conexión correcta para evitar problemas al configurar Storage Spaces.
Pasos para fusionar discos duros en Windows 11
1. Espacios de almacenamiento abiertos
El primer paso para fusionar varios Hard drives en Windows 11 es desbloquear la función Storage Spaces. Puede acceder a Storage Spaces de las siguientes maneras:
- Ve a Control Panel y selecciona System and Security.
- Haga clic en Storage Spaces.
- O bien, vaya a Settings, seleccione System, luego seleccione Storage y haga clic en Advanced Storage Settings en la parte inferior de la página. Haga clic en Storage Spaces.
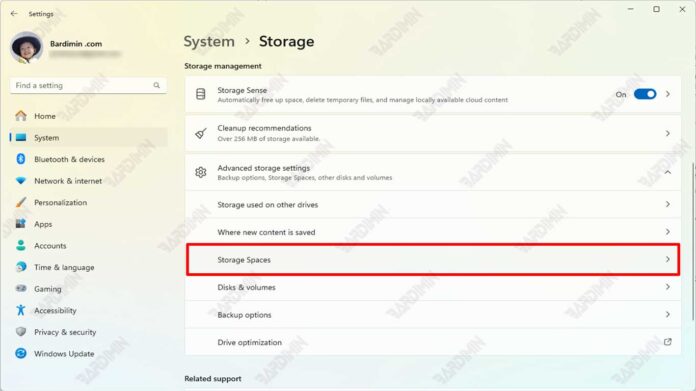
2. Crear un grupo de almacenamiento
Después de abrir Storage Spaces, el siguiente paso es hacer un storage pool. Un Storage Pool es una colección de varios Hard drives combinados en una unidad de almacenamiento.
a. Selección de un disco duro
Seleccione el Hard Drive desea fusionar. Asegúrese de que todos los Hard drives seleccionados estén en buenas condiciones y sean compatibles para combinarlos en un storage pool.
b. Adición de un disco duro
Agregue el Hard Drive seleccionado en el storage pool. En Storage Spaces, haga clic en la opción Create a new pool and storage space. Siga las instrucciones en pantalla para agregar un Hard Drive a un nuevo storage pool.
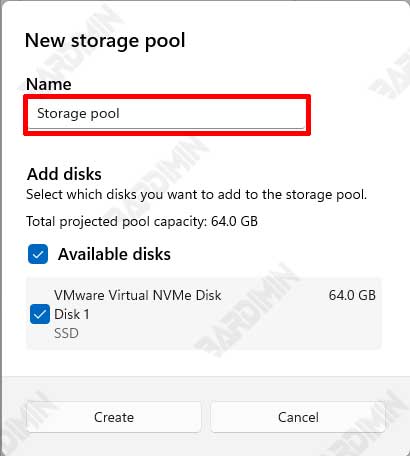
3. Crea un espacio de almacenamiento
Una vez creado el storage pool, el siguiente paso es crear un storage space dentro del pool. Storage Space es el volumen de almacenamiento virtual creado dentro del storage pool.
a. Determinar el tipo de espacio de almacenamiento
Elige el tipo de storage space que se adapte a tus necesidades:
- Simple (No Resiliency): Combina la capacidad de todos los Hard drives en un gran volumen sin protección de datos. Adecuado para datos temporales o menos importantes.
- Mirror: Los datos se copian en dos o más Hard drives para garantizar que los datos permanezcan seguros en caso de que una de las unidades esté dañada. Se puede elegir entre dos o tres copias para diferentes niveles de seguridad.
- Parity: Utilizar métodos de difusión de datos con información de paridad para proporcionar protección de datos utilizando menos espacio en comparación con los espejos. Adecuado para almacenar datos de archivo o datos a los que rara vez se accede pero que siguen siendo importantes.
b. Configurar el espacio de almacenamiento
Establezca el tamaño y el nombre de la nueva storage space. También puede determinar el nivel de resistencia según sus necesidades. Después de configurar, haga clic en Create storage space para completar el proceso.