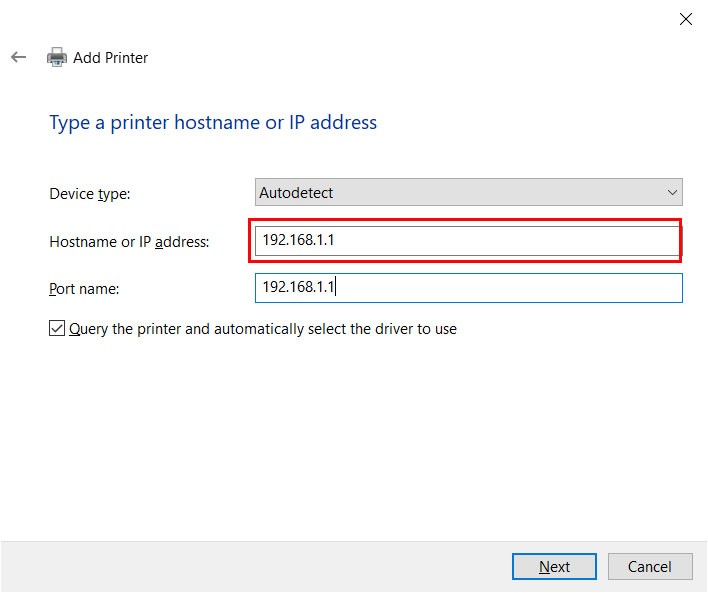El uso de impresoras de forma conjunta es algo común que vemos muy extendido en oficinas y en el hogar. El principal requisito para que tu impresora pueda usarse conjuntamente es la existencia de una red LAN o WIFI por cable.
Al compartir una impresora, una impresora puede ser utilizada por muchos ordenadores/portátiles. La forma de compartir impresoras en Windows 11, Windows 10 y Windows 7 es básicamente la misma. En el siguiente tutorial, usaremos un ejemplo usando Windows 10. El mismo método se puede utilizar en todas las versiones de Windows, desde Windows XP hasta Windows 11.
Tipos de impresoras:
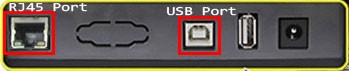
- Impresora USB
Generalmente, las impresoras que encontramos tienen una conexión USB para conectarse a un ordenador, como las impresoras de inyección de tinta Epson serie L, Canon serie Pixma y otras. - Impresora de red con conector LAN (RJ45)
Las impresoras con esta característica suelen encontrarse en impresoras de gama media-alta. Para conectarse a una red, este tipo de impresora puede conectarse directamente a la red a través del puerto RJ45. Ejemplos de estos modelos son la impresora HP Laserjet P4515, HP Color LaserJet MFP E77822 y otras. - Impresora con conexión Wifi
Este modelo permite conectarse a la red de forma inalámbrica. Los modelos de impresora que tienen características como esta son, por ejemplo, la impresora Epson L3150 WiFi All in One.
En realidad, existen otros modelos de conexión, como el puerto LPT, Bluetooth y otros. Pero rara vez utilizamos este modelo.
Cómo compartir una impresora USB

1. Instalar controlador de impresora
- Instale todos los cables siguiendo las instrucciones de instalación de la impresora que figuran en el manual. No encienda la impresora.
- Utilice el controlador del CD que viene con la impresora o descárguelo del sitio web oficial. Instala los controladores en el ordenador.
- Encienda la impresora si el proceso de instalación le pide que la encienda o si el proceso de instalación del controlador ha finalizado.
Utilice un controlador que corresponda a su versión de windows.
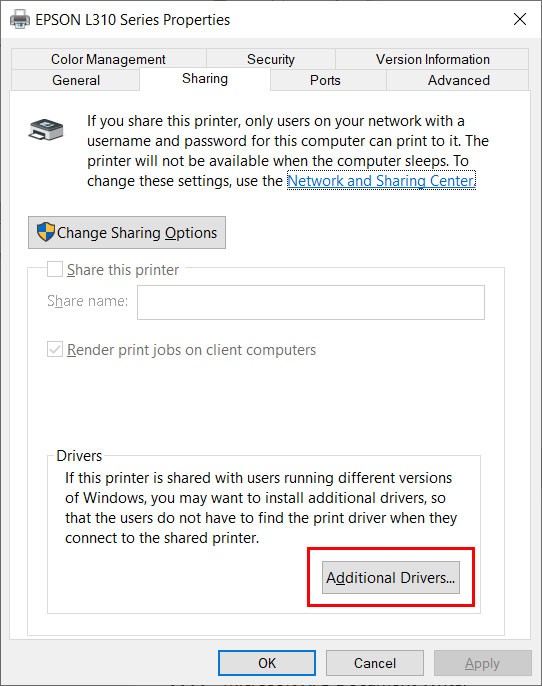
2. Compartir impresora USB
- Abra «Control Panel -> Network and Internet -> Network and Sharing Center -> Advanced sharing settings».
- Activar «Network Discovery» y «File and Printer Sharing»
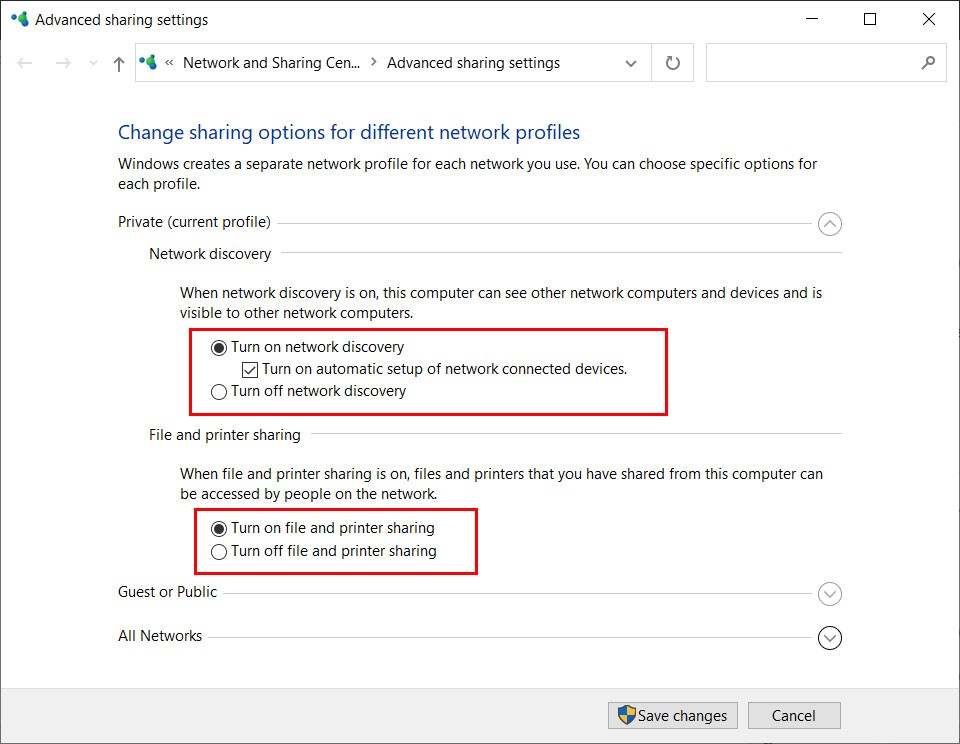
- Desactivar «Contraseña Protegido Compartir» en Todas las Redes
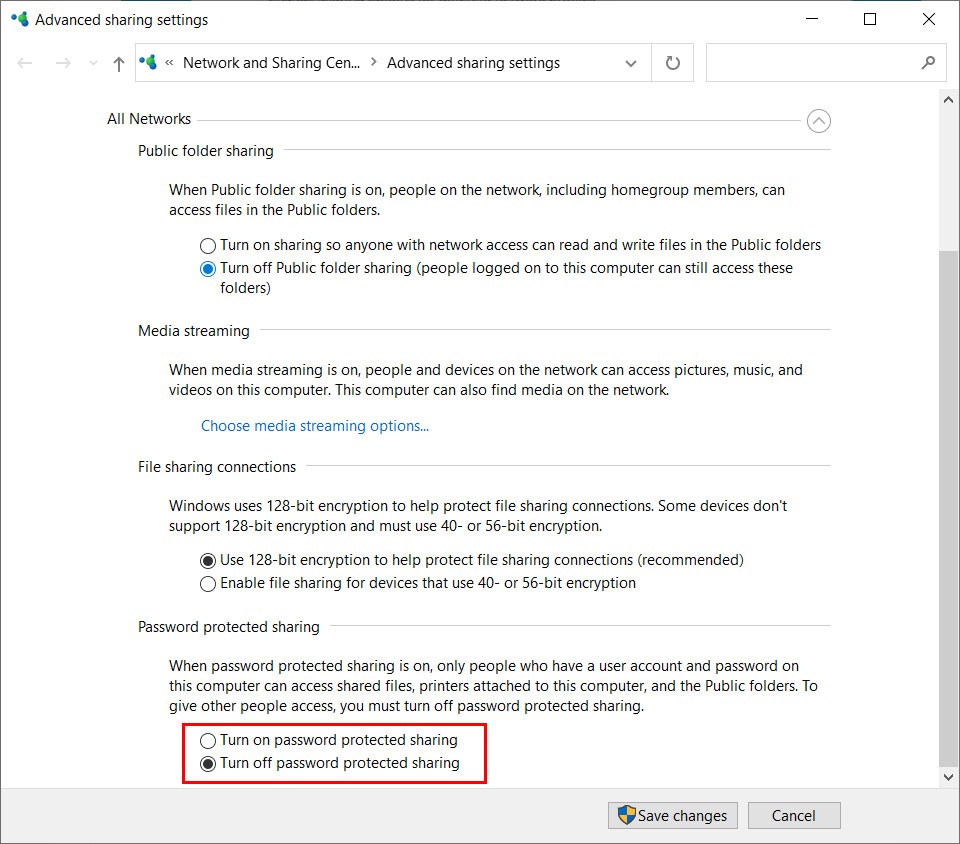
- Ve a «Control Panel -> Hardware and Sound -> Devices and Printers», selecciona la impresora que quieres compartir, luego haz click derecho y selecciona «Printer properties».
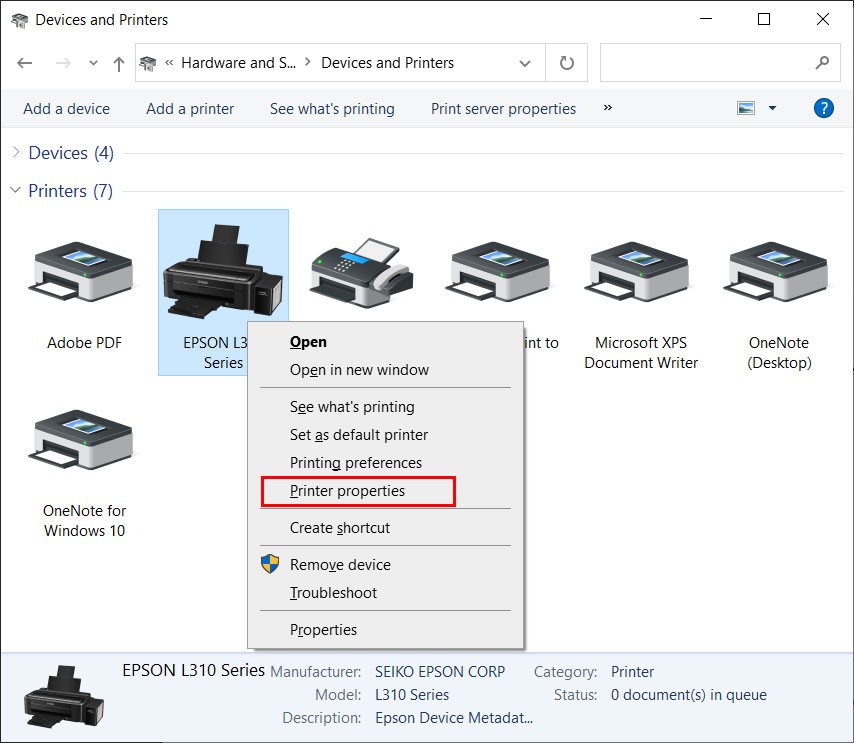
- Abre la pestaña «Sharing» (1), si la opción de compartir está desactivada haz clic en «Change Sharing Option» (2).
- Marque «Share this printer» (3) y cambie «Share name» (4) de impresora como desee o déjelo por defecto.
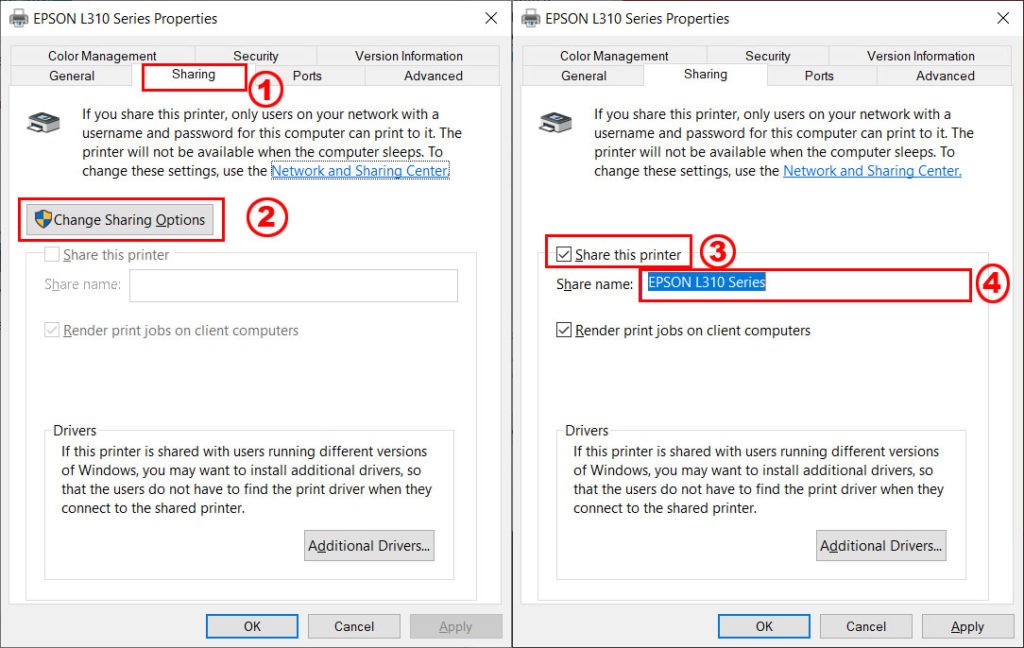
3. Conectar al cliente
Para que otros ordenadores/PC puedan utilizarlo, es necesario conectarlo al ordenador/PC del paso anterior.
- Abra el Explorador, escriba la dirección IP o el nombre del ordenador de destino(1). Por ejemplo: «192.168.1.1» o «server-pc».
- A continuación, selecciona la impresora que desees y haz doble clic en ella (2), espera y sigue todo el proceso hasta que termine.
- Cuando termine, puede utilizar la impresora.
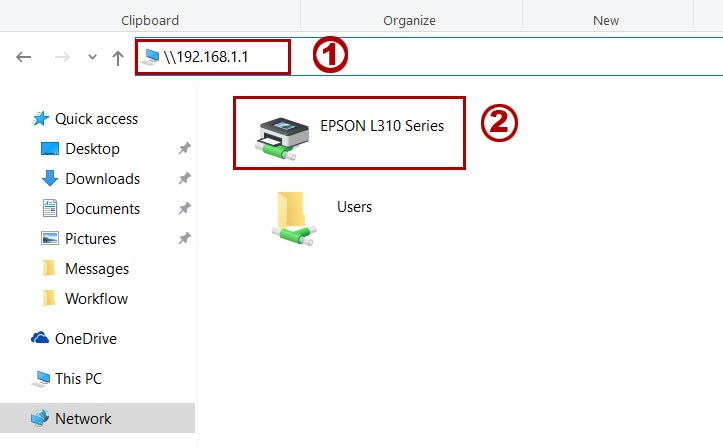
Cómo compartir la impresora de red
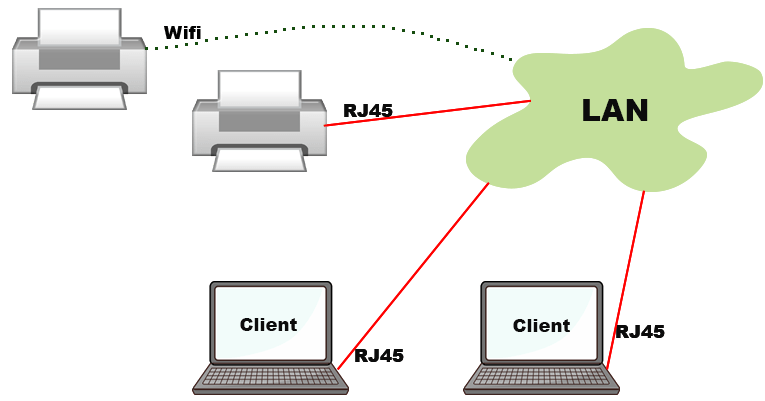
- Conecte la impresora a la red LAN local.
- Configuración de la IP de la impresora, si no hay router en la red (Servidor DHCP). La IP de la impresora y del ordenador deben estar en la misma subred, por ejemplo: 192.168.1.xxx
- Haga clic en el icono de inicio de Windows y escriba agregar impresora. A continuación, seleccione «Add a printer or scanner».
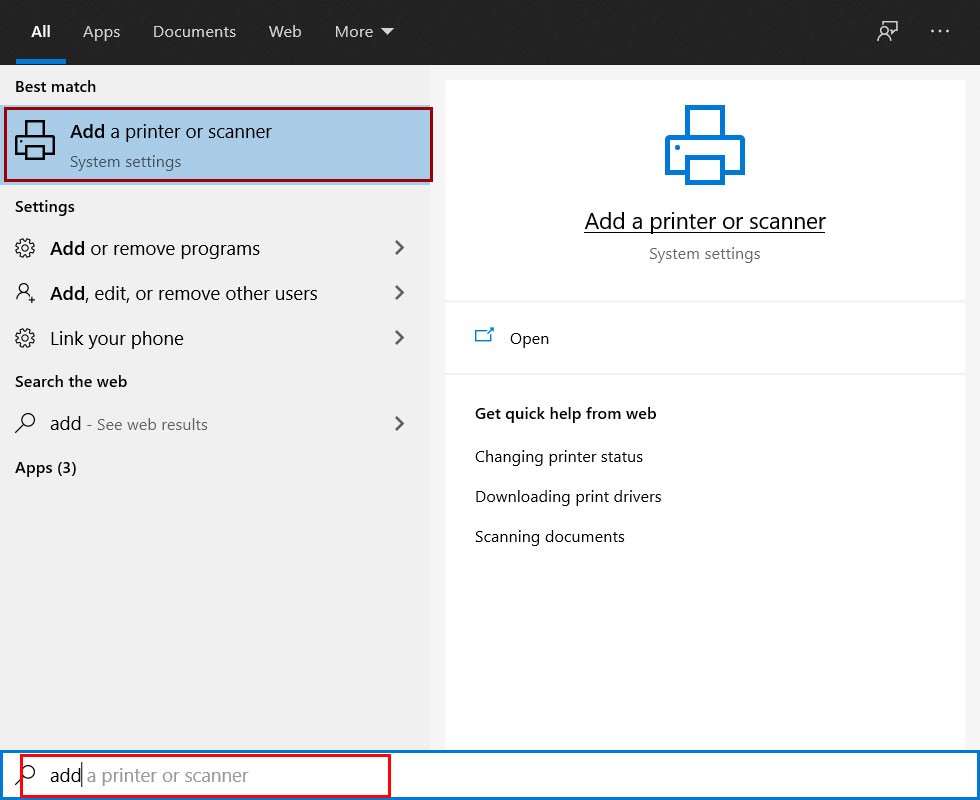
- Haga clic en «Add a printer or scannner»
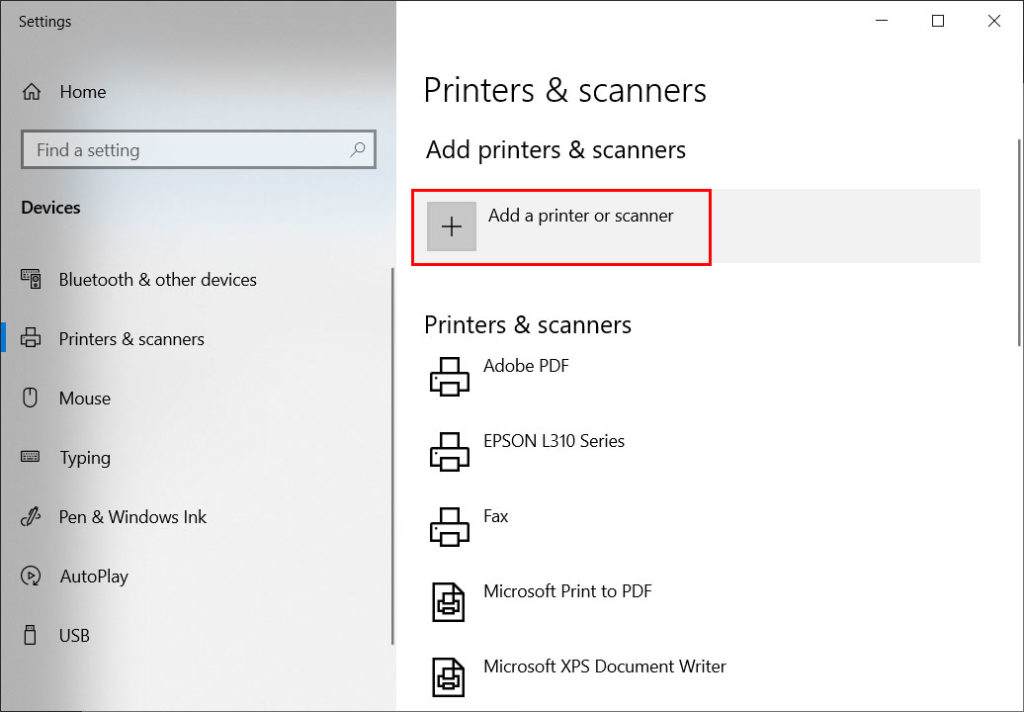
- A continuación, seleccione la impresora de la lista y haga clic en Siguiente, siga todo el proceso hasta su finalización.
- La impresora está lista para su uso.
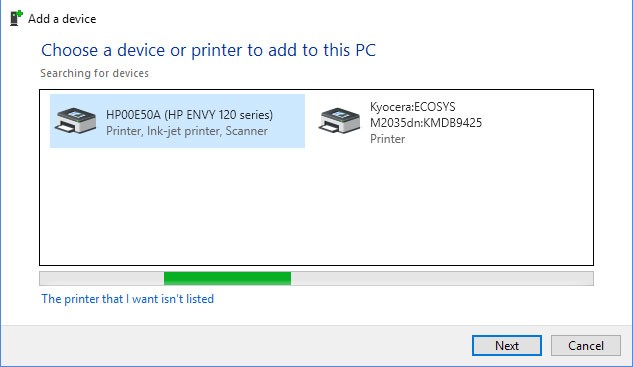
- Si la impresora no aparece en la lista, haga clic en «Thee printer that I want isn’t listed».
- Entonces aparecerá como se muestra a continuación y seleccione Añadir una impresora utilizando TCP/IP
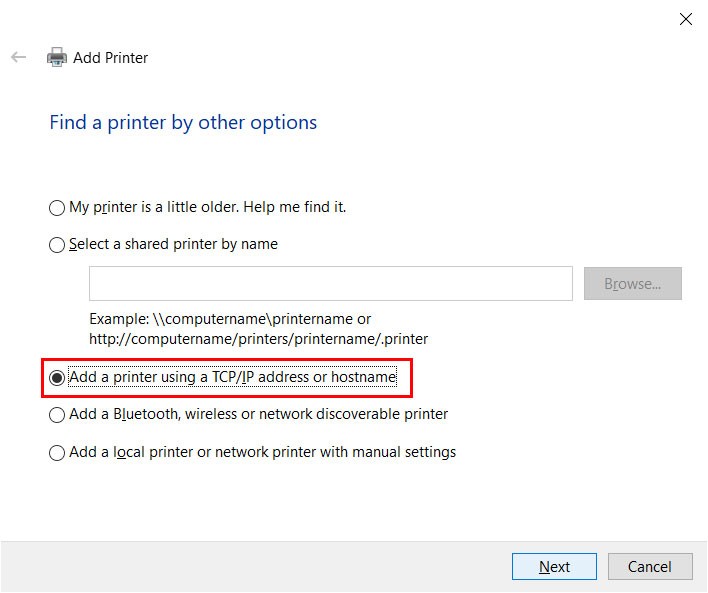
- Introduzca la dirección IP o el nombre de la impresora.
- A continuación, haga clic en Siguiente y siga el proceso hasta el final.