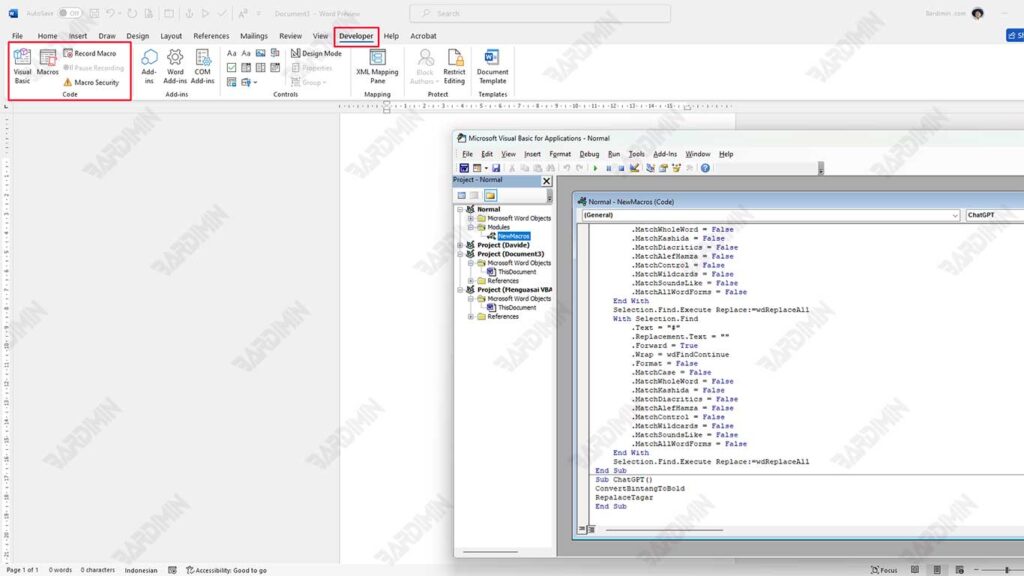Comprender cómo Excel VBA 365 automatiza tareas a través de la creación y edición de macro es esencial para aumentar la productividad, especialmente para los usuarios que manejan con frecuencia grandes cantidades de datos o tareas repetitivas. Macro registrar las actividades en hojas de trabajo reejecutables, ahorrando tiempo y esfuerzo.
Con Visual Basic for Applications (VBA), Excel se convierte en una plataforma para crear soluciones automatizadas a problemas complejos. Macro puede automatizar el procesamiento de datos, generar informes instantáneos e integrar Excel con otras aplicaciones.
Esta automatización es especialmente beneficiosa en trabajos que requieren una alta eficiencia, como el análisis de datos y la contabilidad. Además de reducir el error humano, macro permite a los usuarios centrarse en aspectos más estratégicos del trabajo. Por lo tanto, aprender a crear y editar macro en Excel VBA 365 es valioso para los profesionales de diversos campos.
Cómo crear macros en Excel VBA 365
1. Activación del entorno de desarrollo
El primer paso para crear un macro es asegurarse de que la pestaña Developer ya esté activa en Excel. Esta pestaña proporciona una variedad de herramientas para crear y administrar macro.
- Para activar la pestaña Developer, haz clic en File en la parte superior y, a continuación, selecciona Options.
- En la ventana Excel Options, seleccione Customize Ribbon en el lado izquierdo.
- Marque la opción Developer en el panel derecho y, a continuación, haga clic en OK. La pestaña Developer aparecerá ahora en la cinta de opciones de Excel.
Una vez habilitado, puede comenzar a crear macro de varias maneras, incluida la grabación de macro y el acceso a Visual Basic Editor (VBE) .
2. Grabar macros
Una de las formas más sencillas de crear una macro es utilizar la función de grabación. Esta función le permite registrar una serie de acciones realizadas en Excel.
- Para comenzar, haga clic en el botón Record Macro en la pestaña Developer.
- Aparecerá una ventana de diálogo en la que se le pedirá que indique la macro que se va a crear. Por ejemplo, podrías llamarlo ‘Test_Macro’. Asegúrese de que el nombre siga macro reglas de nomenclatura.
- Seleccione una ubicación de almacenamiento macro: en el libro actual o Personal Macro Workbook (para que se pueda acceder a ella en todos los libros de trabajo).
3. Nomenclatura de macros
A la hora de dar un nombre a macro, hay que tener en cuenta algunas reglas importantes:
- El nombre macro debe comenzar con una letra o signo de subrayado (‘_’).
- Los nombres no deben contener espacios entre caracteres.
- The macro nombre no debe ser el mismo que otros nombres que ya existen en el mismo libro.
4. Cambio de macros
Una vez que hayas creado tu macro, puedes cambiarlo yendo a Visual Basic Editor (VBE). Aquí, puede ver macro en el código y realizar cambios según sea necesario.
- Acceda a Visual Basic Editor haciendo clic en el botón Visual Basic en la pestaña Developer.
- En la ventana VBE, seleccione el macro que acaba de crear. El código macro se escribe como un procedimiento VB (Visual Basic) que comienza con la palabra clave ‘Sub’ y termina con ‘End Sub’.
- Puede agregar o cambiar el código VBA para mejorar macro funcionalidad.