Microsoft Garage Mouse sin fronteras te permite controlar hasta cuatro unidades de ordenador con un solo teclado y ratón.
Mouse Without Borders es una herramienta de Microsoft Garage que te permite operar hasta cuatro ordenadores con un solo ratón y teclado. Con la herramienta ini, puede copiar texto o arrastrar y soltar archivos en las computadoras que controla.
Mouse Without Borders fue creado para usuarios que necesitan usar varias computadoras en la misma habitación. Algunas computadoras portátiles que puede llevar a una reunión, por ejemplo, puede colocarlas justo al lado de la PC de escritorio en su lugar de trabajo. Y puede usar el teclado y el mouse en su PC para controlar todas las computadoras portátiles que lleva consigo.
Otros artículos interesantes
Características principales de Mouse Without Borders
- Controle varias computadoras sin problemas con un solo mouse y teclado.
- Sistema peer-to-peer: Cualquier máquina puede ser una máquina maestra.
- Múltiples modos: Repetición de teclado/ratón en todas las máquinas.
- Portapapeles compartido: copie texto / imágenes / capturas de pantalla de una máquina y péguelas en otra.
- Arrastre/suelte archivos entre máquinas.
- Captura de pantalla selectiva (Ctrl+Mayús+S).
- Soporte en inicio de sesión de escritorio / UAC.
Cómo instalar y configurar Mouse sin fronteras
- Descargar Mouse sin fronteras.
- A continuación, instale el archivo descargado y siga las instrucciones.
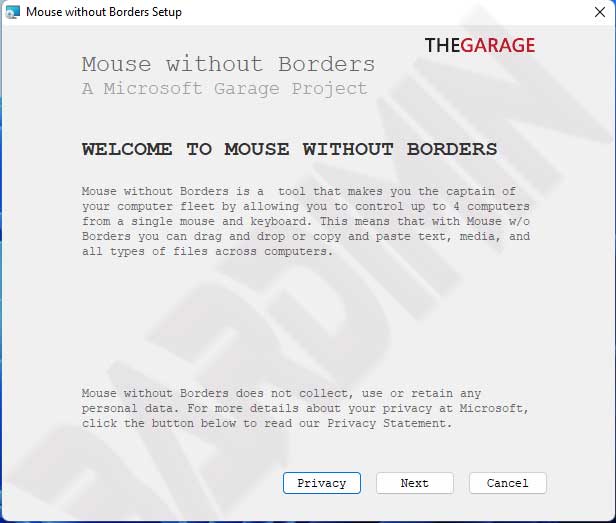
- Una vez que se complete el proceso de instalación, verá el cuadro de diálogo Configuración. También puede abrir este cuadro de diálogo en cualquier momento haciendo clic en el icono de la bandeja del sistema en la barra de tareas.
- En el primer equipo, el equipo para el que selecciona el mouse y el teclado como controladores, al principio del cuadro de diálogo seleccione “NO”.
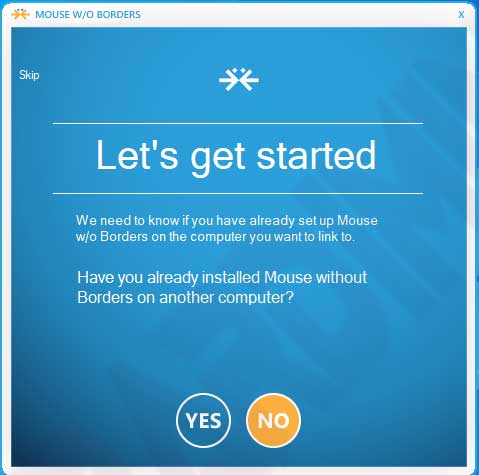
- Entonces aparecerá “Security code” and “This Computer’s name”. Anote el código de seguridad y el nombre del equipo que se muestra o mantenga abierto el cuadro de diálogo y vaya al otro equipo.

- En el otro equipo, realice la instalación, así como en los pasos 1-3. Luego, al comienzo del cuadro de diálogo, seleccione “YES”.
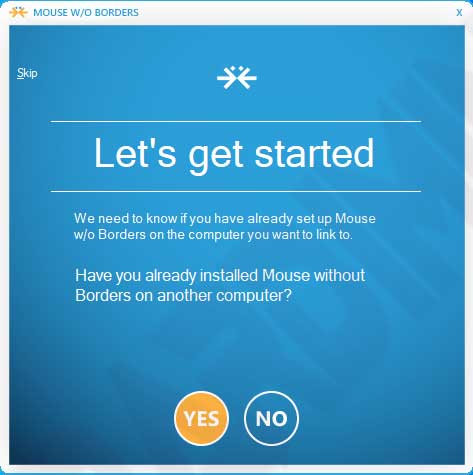
- A continuación, se le pedirá que ingrese “Security code” y “OTHER Computer’s name”. Escriba el código en el paso 5. Luego haga clic en el botón “LINK”.
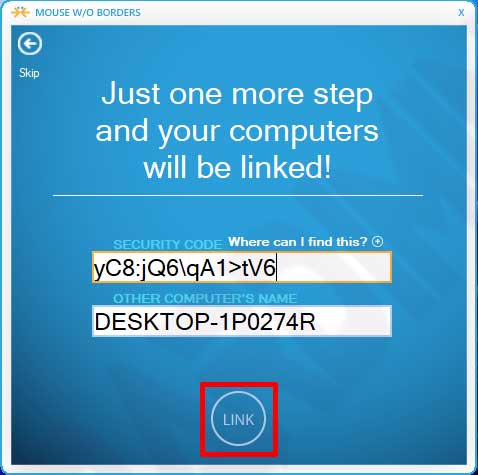
- Repita los pasos 6 y 7 para los demás equipos.
- Una vez que la computadora está conectada, simplemente puede mover el cursor del mouse de una computadora a otra más allá del borde de la pantalla, la entrada del teclado sigue el cursor del mouse a otra computadora también.
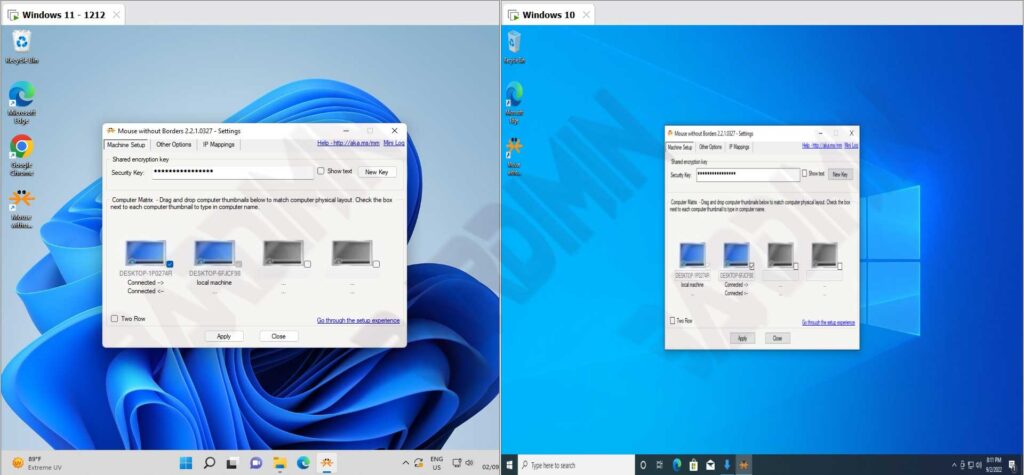
- Después de configurar el equipo, puede acceder al formulario Configuración haciendo clic en el icono de la bandeja del sistema o mediante (Ctrl + Alt + M). Puede agregar más computadoras aquí, arrastrar y soltar la miniatura de la computadora para cambiar la posición y cambiar otras configuraciones.

