Alexa es un asistente virtual desarrollado por Amazon, que puede ayudarlo a hacer cosas como controlar dispositivos inteligentes, reproducir música, crear listas de compras, configurar alarmas y más. Alexa generalmente se usa a través de dispositivos Echo, pero también puede usarlo en su computadora con Windows 11.
Con Alexa en Windows 11, puedes acceder a las funciones de Alexa con tu voz, sin necesidad de abrir una aplicación o un navegador. También puede conectar su cuenta de Amazon con su cuenta de Microsoft, para que pueda administrar su configuración de Alexa desde la aplicación Configuración de Windows 11.
En este artículo, Bardimin explicará cómo usar Alexa en Windows 11 de manera fácil y rápida. Solo tienes que seguir estos pasos:
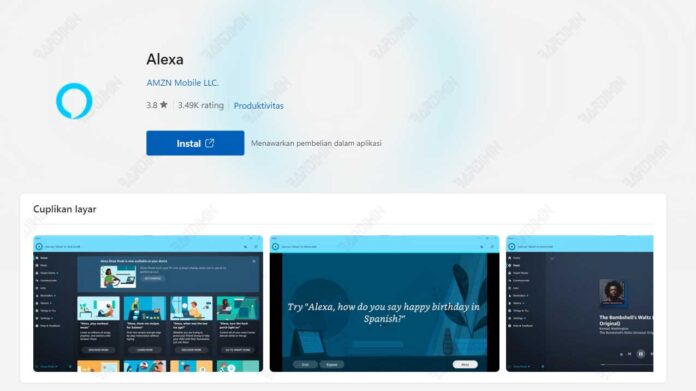
Paso 1: Descarga e instala la aplicación Alexa
Antes de poder usar Alexa en Windows 11, primero debe descargar e instalar la aplicación Alexa. Puede descargar la aplicación Alexa desde [Microsoft Store] o el [sitio web oficial de Alexa]. Una vez que haya descargado la aplicación Alexa, siga las instrucciones en pantalla para instalarla en su computadora.
Paso 2: Inicia sesión en la aplicación Alexa con tu cuenta de Amazon
Una vez que haya instalado la aplicación Alexa, debe iniciar sesión en la aplicación Alexa con su cuenta de Amazon. Si aún no tiene una cuenta de Amazon, puede crear una de forma gratuita en [sitio web de Amazon]. Una vez que inicie sesión en la aplicación Alexa, verá una pantalla de bienvenida que muestra algunas de las funciones de Alexa que puede usar en Windows 11.
Paso 3: Habilitar Alexa Manos Libres
Una de las funciones de Alexa que puedes usar en Windows 11 es Alexa Hands-Free, que te permite llamar a Alexa con tu voz, sin necesidad de presionar un botón o hacer clic en un ícono. Para activar Alexa Hands-Free, debes seguir estos pasos:
- Abra la aplicación Alexa en su computadora.
- Haz clic en el icono de menú en la esquina superior izquierda de la aplicación y, a continuación, selecciona Configuración.
- En la sección Alexa Hands-Free, desliza el interruptor para activarlo.
- Se le pedirá que se le permita acceder a su micrófono. Haga clic en Permitir para continuar.
- También se le pedirá que seleccione el dispositivo de micrófono que desea usar para hablar con Alexa. Seleccione el dispositivo de la lista de disponibles y, a continuación, haga clic en Listo.
Una vez que haya habilitado Alexa Hands-Free, puede invocar a Alexa diciendo «Alexa» cerca de su computadora. Verás aparecer un icono azul en la esquina inferior derecha de la pantalla, lo que indica que Alexa te está escuchando. Puedes decir cualquier comando o pregunta que quieras hacerle a Alexa, como «Alexa, ¿qué tiempo hace hoy?» o «Alexa, pon mi canción favorita».
Paso 4: Conecta tu cuenta de Amazon con tu cuenta de Microsoft
Otra función de Alexa que puede usar en Windows 11 es conectar su cuenta de Amazon con su cuenta de Microsoft. De esta manera, puede administrar su configuración de Alexa desde la aplicación Configuración de Windows 11, así como acceder al contenido y los servicios de Microsoft a través de Alexa, como correo electrónico, calendario, OneDrive, Skype y más. Para conectar su cuenta de Amazon con su cuenta de Microsoft, debe seguir estos pasos:
- Abra la aplicación Configuración en Windows 11 y, a continuación, seleccione Cuentas.
- En la sección Tu cuenta, haz clic en Vincular tu cuenta con Alexa.
- Accederás a una página web en la que se te pedirá que inicies sesión en tu cuenta de Amazon. Ingresa tu correo electrónico y contraseña, luego haz clic en Iniciar sesión.
- Se le pedirá que otorgue permiso para conectar su cuenta de Amazon con su cuenta de Microsoft. Haga clic en Permitir para continuar.
- Verás un mensaje que confirma que tu cuenta se ha conectado correctamente. Haga clic en Cerrar para volver a la aplicación Configuración.
Una vez que haya conectado su cuenta de Amazon con su cuenta de Microsoft, puede administrar la configuración de Alexa desde la aplicación Configuración de Windows 11. Puedes cambiar el nombre, el idioma, la ubicación, la privacidad y mucho más de tu dispositivo. También puede acceder al contenido y los servicios de Microsoft a través de Alexa, diciendo comandos como «Alexa, lee mi correo electrónico» o «Alexa, llama a mamá en Skype.

