¿Quieres que tu presentación de PowerPoint sea más atractiva y profesional? Una forma de hacerlo es utilizar la animación de subrayado en el texto. La animación de subrayado es un efecto que hace que el texto subrayado se mueva de izquierda a derecha o viceversa, resaltando el texto que desea enfatizar. Estas animaciones pueden agregar dinamismo y enfoque a su presentación, así como facilitar que la audiencia siga sus puntos clave.
Sin embargo, ¿cómo animar el subrayado en el texto en PowerPoint? ¿Tienes que usar herramientas externas o un código especial? Resulta que puedes crear animaciones de subrayado de forma fácil y rápida utilizando las funciones integradas de PowerPoint. En este artículo, te mostraré los pasos para animar subrayados en texto en PowerPoint, así como también te proporcionaré algunos consejos y trucos para mejorar el resultado.
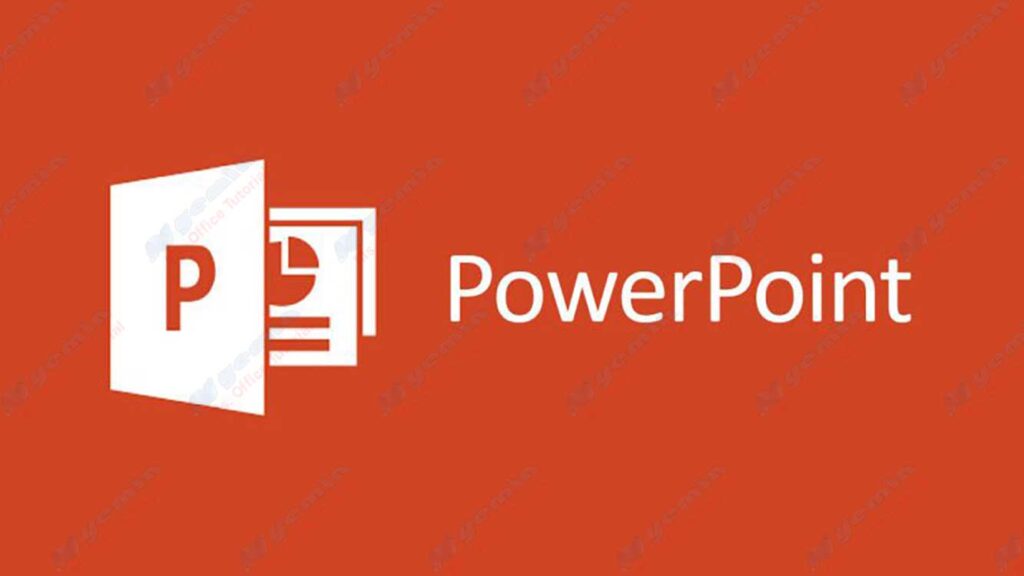
Paso 1: Añadir texto y subrayar
El primer paso para crear una animación de subrayado es agregar el texto y el subrayado que desea animar. Puede utilizar cualquier texto que desee, ya sean títulos, subtítulos, listas o párrafos. También puede usar diferentes fuentes, tamaños, colores y estilos de texto según sus preferencias.
Para agregar texto, puede usar cuadros de texto o marcadores de posición de texto disponibles en PowerPoint. Puede arrastrar y ajustar el tamaño del cuadro de texto según sus necesidades y, a continuación, escribir el texto como desee. También puede copiar y pegar texto de otras fuentes si lo desea.
Para añadir un subrayado, puede utilizar una de estas dos formas:
- La primera forma es utilizar la función de subrayado de texto que se encuentra en la pestaña Home. Puede seleccionar el texto que desea subrayar y, a continuación, hacer clic en el botón U del grupo Font. También puede utilizar el método abreviado de teclado Ctrl+U. Este método es fácil y rápido, pero tiene algunas limitaciones. No se puede cambiar el color, el grosor o el estilo de los subrayados, ni se puede establecer el espaciado entre el texto y el subrayado. Además, no puede animar el subrayado por separado del texto, lo que significa que debe animar todo el cuadro de texto.
- La segunda forma es utilizar la función de contorno que se encuentra en la pestaña Insert. Puede seleccionar la pestaña Insert y, a continuación, hacer clic en el botón Shapes del grupo Illustrations. Puede seleccionar Line forma en la galería Formas y, a continuación, dibujar una línea debajo del texto que desea subrayar. Puede ajustar la longitud, la posición y el ángulo de la línea de acuerdo con su texto. También puede cambiar el color, el grosor y el estilo de una línea mediante la ficha Format que aparece al seleccionar una línea. Este método es más flexible y creativo, pero requiere más tiempo y esfuerzo. La ventaja de este método es que puede animar líneas por separado del texto, lo que le brinda más opciones para los efectos de animación.

