¿Alguna vez has querido crear una presentación de PowerPoint atractiva y profesional a partir de un documento de Word existente? Tal vez tengas un informe, un trabajo de fin de curso o un artículo que quieras compartir con tu audiencia en forma de diapositivas. O tal vez desee ahorrar tiempo y esfuerzo al no tener que volver a escribir texto o copiar y pegar imágenes de un documento de Word en PowerPoint.
Si es así, estás de suerte porque hay varias formas de convertir un documento de Word en una presentación de PowerPoint de forma fácil y rápida. En este artículo, explicaremos varios métodos para realizar esta conversión, junto con las ventajas y desventajas de cada uno. Puedes elegir el método que mejor se adapte a tus necesidades y preferencias.
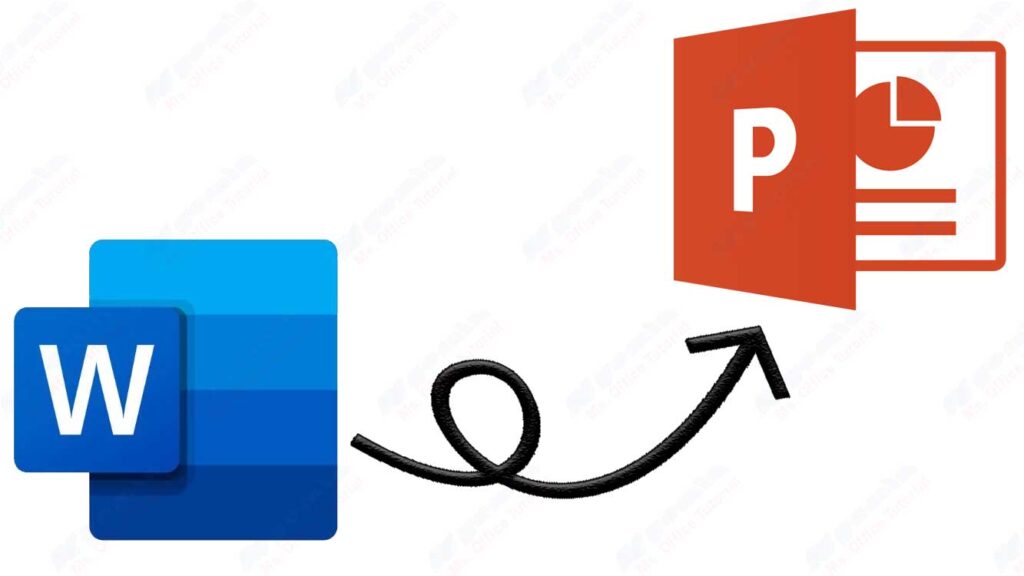
Usar la característica de exportación en Word Online
El primer método que puede usar es la característica Exportar en Word Online. Esta función le permite exportar documentos de Word a presentaciones de PowerPoint en línea sin la necesidad de instalar ninguna aplicación en su computadora.
También utiliza inteligencia artificial (IA) para agregar imágenes, íconos, videos, temas y fuentes de acuerdo con el tema de diseño que elija para su presentación.
Las ventajas de este método son:
- Puede acceder a esta función desde cualquier lugar siempre que tenga una conexión a Internet y una cuenta de Microsoft.
- Puede elegir entre una variedad de temas de diseño disponibles para que su presentación sea más atractiva y apropiada para su tema.
- Puede editar y personalizar su presentación en PowerPoint Online una vez completada la conversión.
Las desventajas de este método son:
- Por el momento, esta función solo está disponible en inglés.
- Esta función no es compatible con los navegadores Internet Explorer o Safari.
- Esta función solo admite contenido de texto para la conversión a presentaciones. Si el documento de Word contiene otro contenido multimedia, como imágenes, tablas, gráficos o ecuaciones, esta característica no lo insertará en la presentación. Deberá agregar el contenido multimedia manualmente una vez que se complete la conversión.
Estos son los pasos para usar la función Exportar en Word Online:
- Abra el documento de Word que desea convertir en una presentación en Word Online. Asegúrese de que el archivo se carga en OneDrive y solo contiene texto. El título del documento se convierte en el título de la diapositiva de la presentación.
- Haga clic en el menú Archivo en la esquina superior izquierda.
- Haga clic en la opción Exportar.
- Haga clic en la opción Exportar a presentación de PowerPoint.
- En la ventana Exportar a presentación, elija un tema de diseño para la presentación y, a continuación, haga clic en Exportar.
- Word exporta y transforma el documento, aplicando el tema de diseño que elija. Una vez completada la transformación, haga clic en Abrir presentación para ver el resultado en PowerPoint Online.
- Word Online guarda la presentación modificada en la carpeta raíz de OneDrive. Puedes editar y personalizar tu presentación como desees.

