PowerPoint es ahora una herramienta esencial en el mundo moderno de las presentaciones, utilizada por una amplia gama de personas, desde estudiantes hasta profesionales. Con su capacidad para transmitir información visualmente, PowerPoint facilita la comunicación de ideas y datos de una manera atractiva y fácil de entender. En los negocios, la educación y la comunicación, el uso óptimo de PowerPoint puede aumentar el atractivo de las presentaciones y ayudar a la audiencia a comprender mejor la información.
Bardimin compartirá varios consejos y trucos que pueden aumentar la productividad de los usuarios de PowerPoint. Al aplicar estas técnicas, los usuarios no solo acelerarán el proceso de creación de presentaciones, sino que también pueden mejorar la calidad del contenido mostrado. En este artículo, cubriremos las características y accesos directos que a menudo se pasan por alto, para que los lectores puedan aprovechar al máximo PowerPoint en cada presentación que creen.
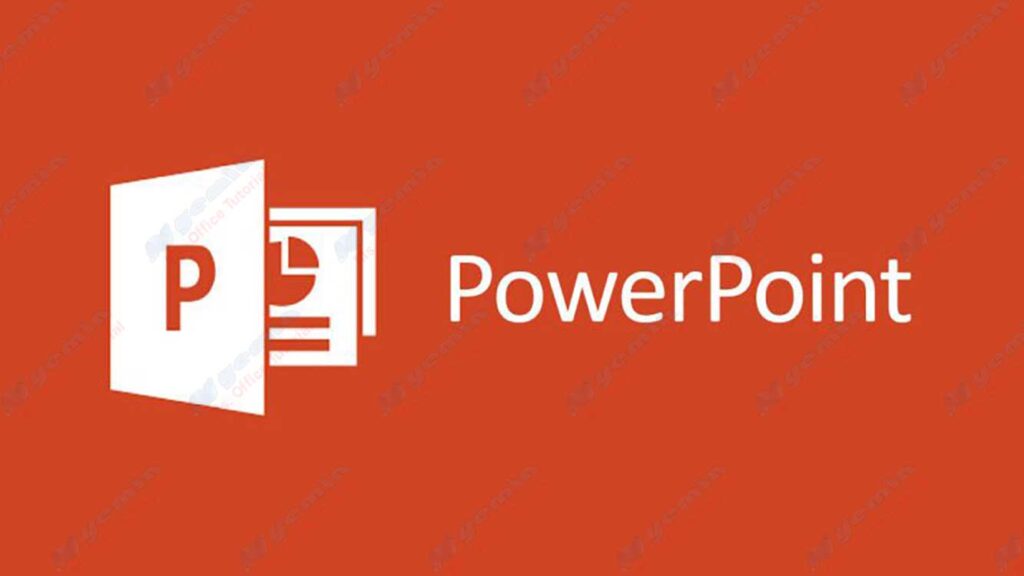
Uso de la tecla F4 para repetir una acción
La tecla F4 en PowerPoint tiene una función para repetir la última acción que se ha realizado. Esta característica es especialmente útil, especialmente cuando se realizan ediciones iterativas en los elementos de la presentación, como cambiar el tamaño, mover objetos o aplicar un formato específico. Al presionar la tecla F4, puede ahorrar tiempo y esfuerzo, ya que no tiene que repetir los pasos manualmente.
Ejemplos de situaciones en las que se puede utilizar F4
- Cambiar el tamaño de los objetos: Si ha cambiado el tamaño de una imagen o forma y desea aplicar el mismo tamaño a otro objeto, simplemente seleccione un nuevo objeto y presione F4 para repetir la acción.
- Mover elementos: Después de mover un texto o imagen a una posición específica, puede seleccionar otro elemento (texto o imagen) y presionar F4 para moverlo a la misma ubicación.
- Aplicar formato: Si has aplicado un color de fondo específico a una diapositiva y quieres usar el mismo color en otra diapositiva, simplemente selecciona una nueva diapositiva y presiona F4 para aplicar el mismo formato.
Técnicas rápidas para copiar objetos
Copiar objetos en PowerPoint se puede hacer de varias maneras rápidas y eficientes. Estos son algunos métodos que puedes probar:
Atajos de teclado:
- Utilice CTRL + C para copiar el objeto seleccionado.
- Utilice CTRL + V para pegar el objeto copiado.
- De esta manera, puede copiar y pegar objetos más rápido sin necesidad de usar un mouse.
Método de arrastrar y soltar:
- Seleccione el objeto que desea copiar, mantenga presionado el botón CTRL y, a continuación, arrastre el objeto hasta el lugar que desee.
- Esto creará una copia del objeto en la nueva ubicación, para que puedas duplicar rápidamente los elementos sin tener que pasar por el proceso de copiar y pegar.
Características duplicadas:
- Haga clic con el botón derecho en el objeto que desea copiar y seleccione la opción Duplicate.
- De esta manera, se creará instantáneamente una copia del objeto en la misma ubicación, por lo que no tiene que realizar ningún paso adicional.

