Los usuarios de Photoshop a menudo se enfrentan al mismo problema al editar fotos, que es un rendimiento lento. Este problema puede ser muy molesto, especialmente cuando se trabaja con imágenes de alta resolución o cuando se agrega una variedad de efectos complejos. Este rendimiento lento no solo reduce la productividad, sino que también puede hacer que el proceso de edición sea más largo y laborioso.
Sin embargo, hay varias formas de superar este problema y mejorar Photoshop rendimiento. En este artículo, discutiremos varios consejos y trucos efectivos para acelerar el rendimiento de su Photoshop. Desde la configuración Preferences hasta la gestión del espacio de almacenamiento, le proporcionaremos una guía completa para ayudarle a optimizar el rendimiento de su Photoshop y mejorar la eficiencia de su trabajo.
La importancia de establecer preferencias en Photoshop
Ajustar la configuración de rendimiento en Preferencias en función de las necesidades específicas del usuario es esencial para garantizar que Photoshop se ejecute de manera óptima. Cada usuario puede tener necesidades diferentes, dependiendo del tipo de trabajo que se esté realizando y de las capacidades de hardware que tenga. Al establecer sus preferencias con precisión, puede mejorar el rendimiento de Photoshop, reducir los tiempos de espera y aumentar la productividad de su trabajo.
Una de las principales opciones de configuración de la pestaña Performance es RAM asignación. Puede especificar la cantidad de RAM que se asignará a Photoshop. Cuanta más RAM asigne, mejor será el rendimiento de Photoshop, especialmente cuando se trabaja con archivos grandes o se realizan tareas complejas.
Scratch Disks son el espacio de almacenamiento temporal utilizado por Photoshop para almacenar datos mientras trabajan. El uso de Scratch Disks rápidos y de gran capacidad, como SSD, puede mejorar la velocidad y la eficiencia de Photoshop.
Photoshop puede aprovechar GPU para acelerar el proceso de renderizado y agilizar la interacción del usuario con la interfaz. En Performance configuración, asegúrese de habilitar la opción de uso GPU y ajuste la configuración de acuerdo con las capacidades de su hardware.
Esta sección le permite establecer la cantidad de History States y el nivel de Cache Levels. Aumentar el número de History States le permite tener más movimientos de deshacer, pero puede afectar el rendimiento. Ajustar el Cache Levels puede ayudar a acelerar la visualización de la imagen en la pantalla.
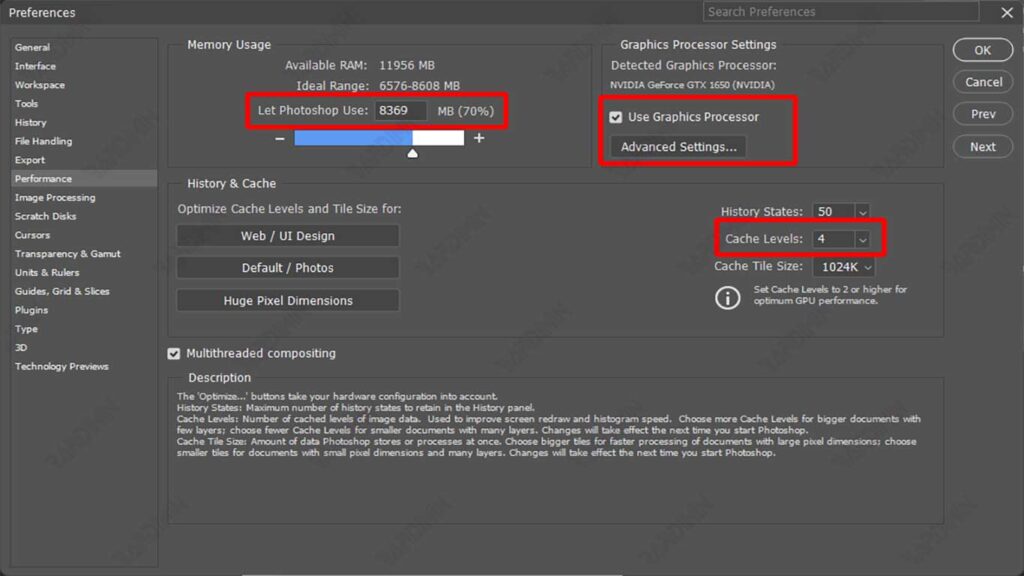
Pasos para acceder y establecer el rendimiento:
- Abra el menú Editar: Para acceder a la configuración de rendimiento en Photoshop, el primer paso es abrir el menú Edit en la parte superior de la pantalla.
- Seleccione Preferences: Después de abrir el menú Edit, coloque el cursor y seleccione Preferences.
- Haga clic en Performance: En el submenú Preferences, haga clic en Performance para abrir la configuración de rendimiento.
Técnicas de escalado para acelerar la edición de fotos
Scaling es una técnica utilizada para cambiar el tamaño de una imagen o foto sin cambiar las proporciones originales de la imagen. En el contexto de la edición de fotos en Photoshop, el escalado se utiliza a menudo para acelerar el proceso de edición al reducir temporalmente el tamaño de la imagen, de modo que la aplicación pueda procesar más rápido.

