Organizar las páginas en Microsoft Word 2022 es esencial para que sus documentos se vean ordenados y profesionales. Ya sea que estés escribiendo un informe de negocios, un trabajo escolar o una propuesta de proyecto, un buen diseño puede causar una impresión positiva en los lectores.
Sin embargo, muchas personas no saben cómo usar Word funciones para establecer márgenes, orientación de página y agregar marcas de agua. En esta guía, Bardimin te explicará los pasos prácticos para ayudarte a dominar la configuración de la página en Microsoft Word 2022 para que cada documento que crees sea de la más alta calidad y esté listo para su uso oficial.
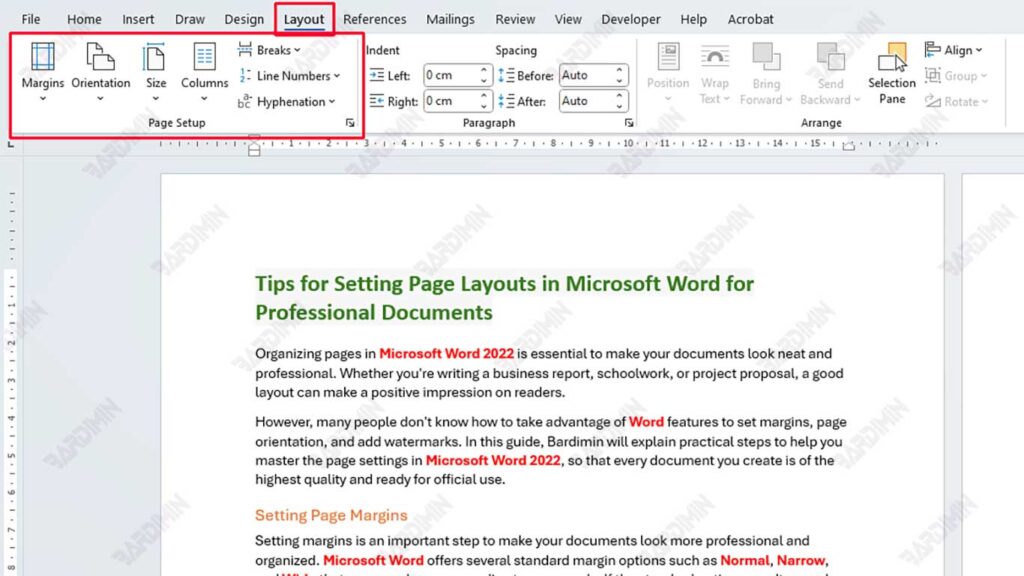
Configuración de los márgenes de página
Establecer márgenes es importante para que tus documentos se vean más profesionales y organizados. Microsoft Word ofrece varias opciones de margen estándar, como Normal, Narrow y Wide que puede elegir según sus necesidades. Si las opciones estándar no son suficientes, puede usar la función Custom Margins para ajustar el tamaño de los márgenes en la parte superior, inferior, derecha e izquierda de la página.
Pasos:
- Ve a la pestaña Layout en la barra de herramientas superior.
- Haga clic en la opción Margins y aparecerá la opción de margen estándar.
- Elija un margen que se adapte a las necesidades de su documento.
- Para configuraciones más específicas, haga clic en Custom Margins. Aquí, puede ajustar manualmente el tamaño del margen para cada lado de la página.
- Cuando hayas terminado, haz clic en OK para guardar los cambios en el documento.
Cambiar la orientación de la página
Cambiar la orientación de la página en Microsoft Word puede ayudar a personalizar la apariencia del documento de acuerdo con las necesidades del contenido. Word proporciona dos tipos de orientación de página: Portrait (vertical) y Landscape (horizontal). La orientación Portrait es más adecuada para documentos de texto sin formato, mientras que Landscape es ideal para mostrar elementos más amplios, como tablas grandes, gráficos o imágenes amplias.
- Pasos:
- Abra la pestaña Layout en la barra de herramientas.
- Haga clic en la opción Orientation para ver las opciones de incorporación.
- Elija Portrait para la orientación vertical o elija Landscape para la orientación horizontal según las necesidades de su documento.
Cambiar el tamaño de las páginas
Microsoft Word ofrece una variedad de opciones de tamaño de página que se pueden ajustar a las necesidades de su documento, como A4, A3 y Letter. Elegir el tamaño de página correcto es esencial, especialmente cuando se imprimen documentos o se sigue un formato específico, como para fines oficiales o comerciales. El tamaño más utilizado es el A4, pero para presentaciones más grandes, puede ser más adecuado un tamaño A3 u otro.
Pasos:
- Ve a la pestaña Layout en la parte superior.
- Haz clic en la opción Size y verás una lista de los tamaños de página disponibles.
- Seleccione el tamaño de página deseado, como A4 o Letter.
- Si necesita un tamaño personalizado, haga clic en More Paper Sizes e ingrese el ancho y la altura de la página como desee.
- Cuando hayas terminado, haz clic en OK para aplicar el nuevo tamaño de página al documento.

