Comparación de código QR vs código de barras
| Característica | Desarrollado por correo electrónico | Código de barras |
| Forma | Caja | Línea |
| Capacidad | Grande (miles de caracteres) | Pequeño (20-25 caracteres) |
| Resistencia | 30% de resistencia al daño | Error si la línea está rayada |
| Aplicación | Multifunción | Específico del producto |
| Escaneo | ¿Necesitas una buena cámara? | Se puede hacer con un simple láser |
Los códigos QR se pueden leer incluso si el 30% están dañados, mientras que los códigos de barras son más propensos a errores.
Cómo crear códigos QR y códigos de barras en MS Word de forma fácil y rápida
Una de las características ocultas pero muy útiles de Microsoft Word es su capacidad para generar códigos QR directamente, sin necesidad de aplicaciones adicionales. Sí, has leído bien. Con unos sencillos pasos, puedes insertar un código QR en tus documentos, ya sea para negocios, una invitación o con fines administrativos.
Los siguientes son tres métodos prácticos para crear un código QR en MS Word. En esta sección, discutiremos el primer método, que es usar el complemento oficial de Microsoft Office.
Método 1: Usar complementos de Microsoft (forma oficial y segura)
Si está buscando la forma más fácil y recomendada de crear códigos QR y códigos de barras directamente desde MS Word, entonces usar el complemento oficial de Microsoft Store es la mejor opción. El proceso es rápido, seguro y no requiere experiencia técnica.
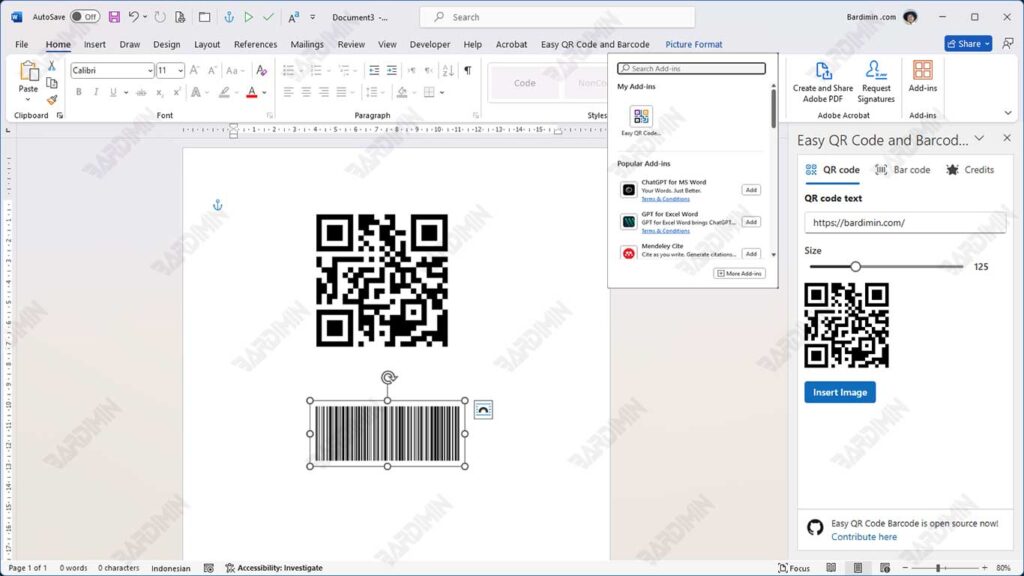
Pasos:
- Abra su documento en Microsoft Word.
- Haga clic en el menú Insert y, a continuación, seleccione Get Add-ins.
- Escriba y busque “Easy QR Code and Barcode Generator” en el cuadro de búsqueda.
- Haga clic en Add para instalar el complemento en su Word.
- Una vez instalado, seleccione el tipo: Código QR o Código de barras. A continuación, puede introducir directamente la URL, el texto u otros datos en los campos proporcionados.
- Haga clic en el botón Insert Image y el código QR o el código de barras aparecerán automáticamente en el documento.
- Establezca el tamaño y la posición del código QR o el código de barras según sea necesario.
Con este método, puede crear códigos QR y códigos de barras en solo unos segundos, directamente desde Word sin salir de la aplicación.
Método 2: Utilizar fuentes de códigos de barras en MS Word (alternativas creativas sin complementos)
Si prefiere un método simple, rápido y no dependiente de conexión a Internet o complementos, vale la pena probar este método. Simplemente puede convertir texto sin formato en un código de barras cambiando la fuente o la fuente. ¡Sí, es así de fácil!
Este método es perfecto para necesidades como el etiquetado de productos, la creación de listas de inventario o la adición de códigos de barras a los documentos impresos sin tener que utilizar un software de diseño gráfico o un generador de códigos de barras especial.
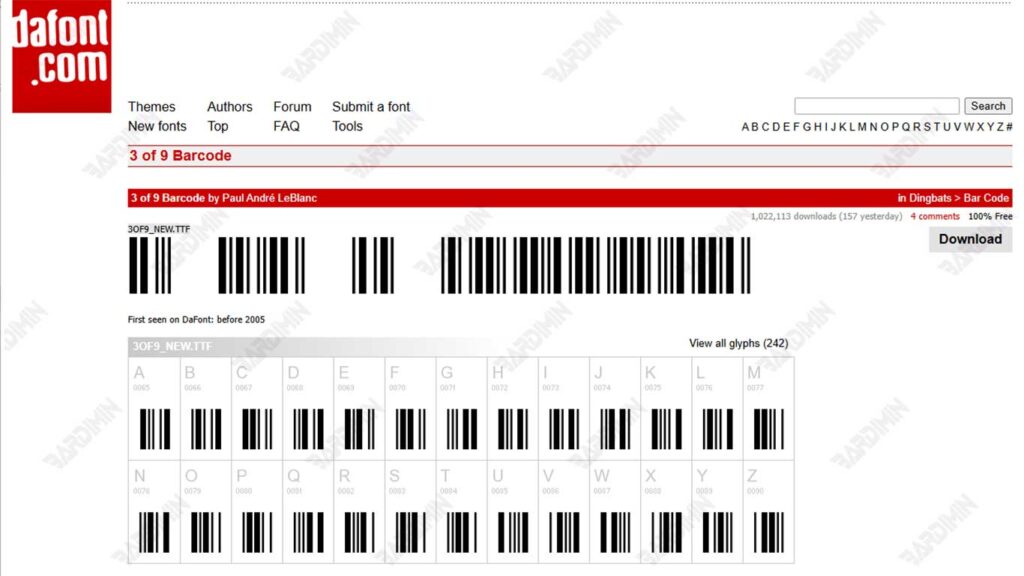
Pasos para crear un código de barras en Word usando fuentes:
- Descargue la fuente de código de barras llamada “Free 3 of 9 Barcode”. Estas fuentes están disponibles de forma gratuita en muchos sitios de proveedores de fuentes, como dafont.com o fontsquirrel.com.
- Instala fuentes en tu ordenador (Windows o Mac). Simplemente haga doble clic en el archivo de fuente .ttf y luego seleccione Install. Una vez instalada, la fuente estará disponible automáticamente en Word y otros programas.
- Abre Microsoft Word y escribe el texto que quieres convertir en un código de barras. Ejemplo: \TEST123\
- Bloquea el texto y, a continuación, cambia el tipo de fuente a “Free 3 of 9”.
- Automáticamente, el texto se transformará en un código de barras clásico que se puede escanear con un escáner de código de barras estándar.
Para la fuente “Free 3 of 9”, asegúrese de agregar una barra invertida (\) o un asterisco (*) al principio y al final del texto para que la mayoría de los escáneres de códigos de barras puedan leer el código de barras.
Ejemplos de escritura correcta: \12345678\ o *12345678*

