El uso de tablas es una forma eficaz y organizada de mostrar datos en filas y columnas. Un buen formato de tabla hará que la tabla sea visualmente atractiva.
Si a menudo trabaja con documentos de Microsoft Word, es probable que necesite usar tablas periódicamente al registrar datos. En ciertas situaciones, las tablas pueden contener datos extensos que abarcan varias páginas, lo que dificulta la inserción de encabezados de tabla en cada página individualmente.
Si crea una tabla en Microsoft Word que abarca varias páginas, puede observar que los encabezados de la primera página no se repiten en las páginas siguientes. Si la tabla abarca varias páginas, se recomienda duplicar el encabezado de la tabla para aumentar su visibilidad y claridad.
En el siguiente artículo, Bardimin explicará técnicas para repetir y mantener encabezados de tabla en cada página en Microsoft Word
Cómo repetir y mantener encabezados de tabla en cada página en Microsoft Word
Laordenación de tablas en Word es una forma eficaz y organizada de mostrar datos en filas y columnas. Además, el uso de las opciones mejoradas de formato de tabla en Word hace que la tabla sea visualmente atractiva y de aspecto profesional. Esto se puede hacer fácilmente, con sólo un clic del ratón.
A pesar de las ventajas, las tablas de varias páginas tienen inconvenientes significativos. La fila de encabezado (encabezado de tabla) solo está visible en la página de inicio, lo que resulta en una pérdida de claridad al navegar a la página siguiente. Esta condición hará que la información contenida en ella sea más difícil de entender.
No necesita preocuparse, hay varios métodos que puede hacer para superar esto:
- Usando la función “Split Window”.
- Utilice la función “Repeat row header”.
1] Uso de la característica “Split Window” en Microsoft Word
Una forma efectiva de resolver el problema de la tabla de varias páginas es dividir la ventana del documento en dos partes. En Microsoft Word, la característica “Split” permite dividir una ventana de documento en dos o más paneles, cada uno de los cuales muestra una parte diferente del mismo documento.
Esta característica es muy útil cuando desea ver y trabajar en diferentes partes de un documento al mismo tiempo. De esta manera, puede mantener la fila de encabezado de tabla visible en el panel superior y aprovechar el panel inferior para examinar el contenido restante de la tabla.
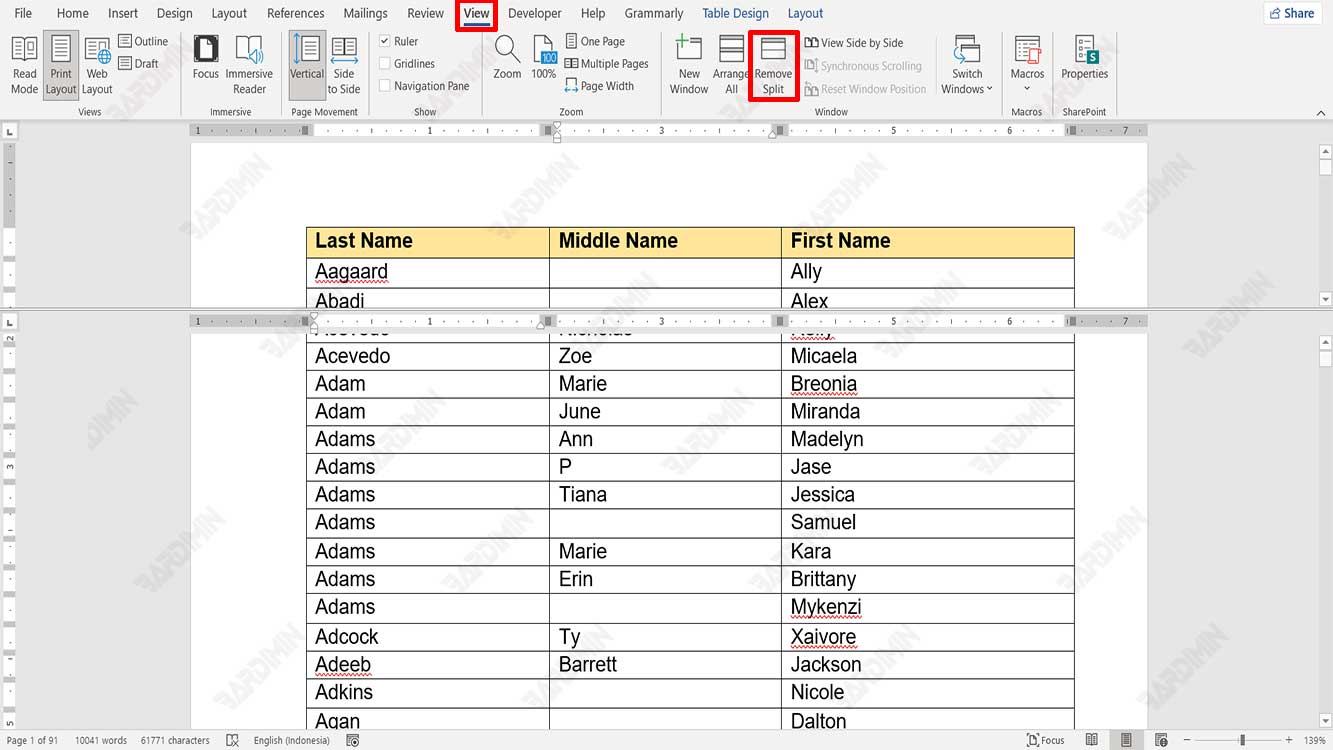
Para utilizar la característica “Split Window” en Microsoft Word, puede seguir estos pasos:
- Abra Microsoft Word y abra el documento en el que desea trabajar.
- Seleccione la ficha “View” en el menú Microsoft Word.
- En la sección “Window” de la cinta de opciones, haga clic en el botón “Split”.
- La ventana del documento ahora se dividirá en dos paneles, con una barra divisoria en el medio. Puede ajustar el tamaño del panel haciendo clic y arrastrando la barra dividida hacia arriba o hacia abajo. Cada panel funciona de forma independiente, por lo que puede desplazarse, editar y dar formato al texto de cada panel por separado.
- Si desea eliminar la división y volver a la vista de ventana única, vuelva a abrir la pestaña “View” y haga clic en el botón “Remove Split” en “Windows” de la cinta.

