Las fracciones aparecen en muchos tipos de literatura, desde artículos científicos y matemáticos hasta estados financieros e incluso recetas. Pero si quieres un resultado profesional, ¿cómo crear fracciones matemáticas en Microsoft Word?
Microsoft Word es muy versátil y tiene muchas capacidades. Lo más importante es qué tan bien entender cómo usar las herramientas que proporciona Microsoft Word. Insertar valores fraccionarios en su documento de Word es una de estas características fantásticas.
Las fracciones son la opción más utilizada cuando se refiere a respuestas matemáticas a estados financieros o recetas en Microsoft Word. Puede escribir fácilmente 1/2 para obtener un número mayor, pero ¿qué pasa si desea algo más limpio y profesional?
Cómo escribir fracciones en Word
Escribir fracciones en Microsoft Word es más fácil de lo que piensas. Hay varias maneras de usarlo, tales como:
- Escriba fracciones como texto sin formato en una línea.
- Escribir fracciones con Autocorrección.
- Utilice símbolos fraccionarios con formato.
- Utilice la herramienta «Ecuación» para crear fracciones personalizadas.
Escriba fracciones como texto sin formato en una línea.
La forma más fácil de escribir fracciones en Microsoft Word es usar una barra diagonal entre el numerador y el denominador:
Puedes escribir fracciones como esta……… 2/3……….
En la mayoría de las situaciones, especialmente en la escritura menos formal, esta forma de escribir fracciones será suficiente. Sin embargo, algunos estándares de estilo requieren el uso de símbolos fraccionarios, que se ven más profesionales.
Escribir fracciones con Autocorrección.
Microsoft Word tiene una variedad de herramientas destinadas a ayudarlo mientras escribe. El formateo automático es uno de los más útiles. Cuando escribe una palabra o frase específica, Word la corrige automáticamente.
Si introduce una fracción, el formato automático la cambiará al carácter especial apropiado. Cuando introduzca ciertas fracciones, como ¼, ½, ¾, Microsoft Word las formateará automáticamente como símbolos. Por ejemplo, si escribe “1/2” en un documento de Microsoft Word, cambiará inmediatamente a “½” si el formato automático está habilitado.
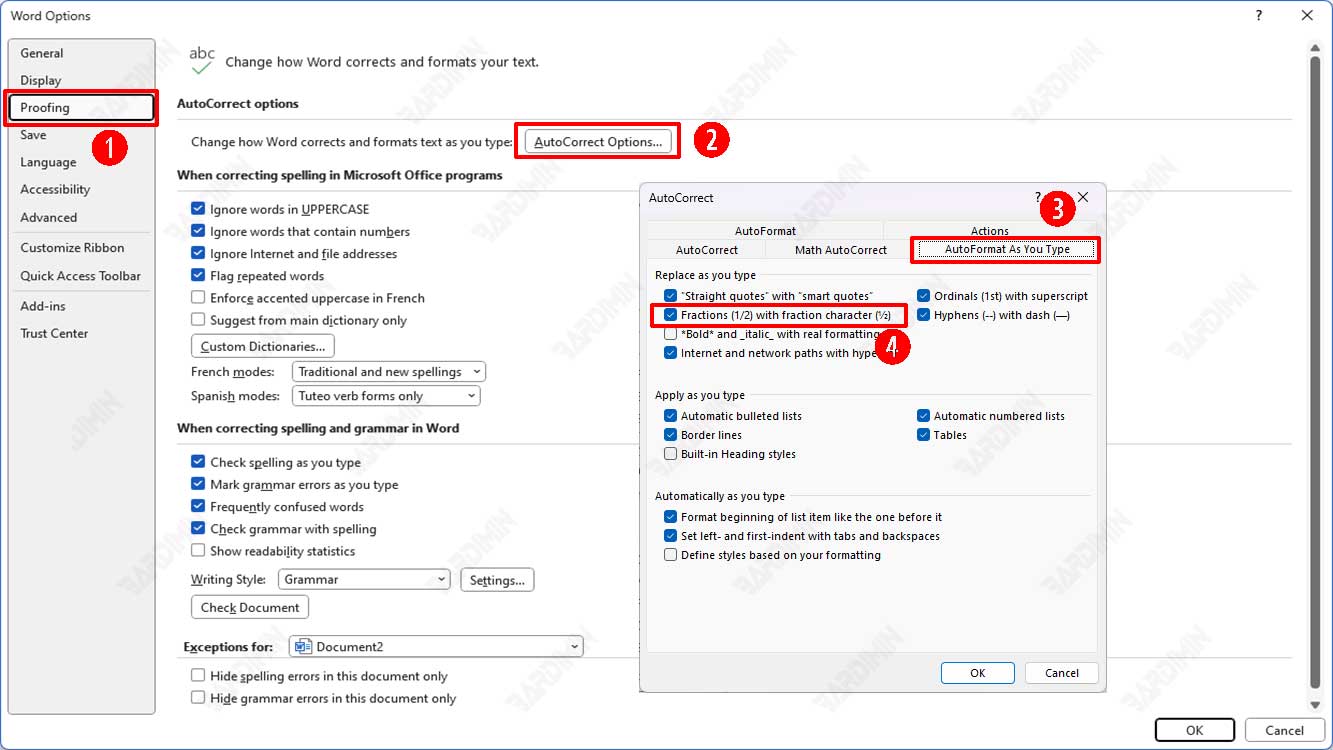
A continuación, se explica cómo habilitar y deshabilitar la función de Autocorrección en fracciones:
- Vaya a «Opciones de > archivo».
- Luego, en el cuadro de diálogo, seleccione y navegue hasta «Corrección > AutoCorrect».
- Haga clic en la pestaña «AutoFormat As You Write» en el cuadro de diálogo que aparece.
- Marque la opción «Fracciones (1/2) con carácter de fracción (½)» para habilitar y eliminar para la desactivación.
Escribir fracciones utilizando símbolos con formato.
La función de Autocorrección mencionada anteriormente solo funciona para fracciones comunes. Si las opciones de formato automático de Word no pueden convertir fracciones automáticamente, puede escribir caracteres especiales manualmente.
Puede usar símbolos en Word para fracciones más raras, como dos tercios o tres quintos.
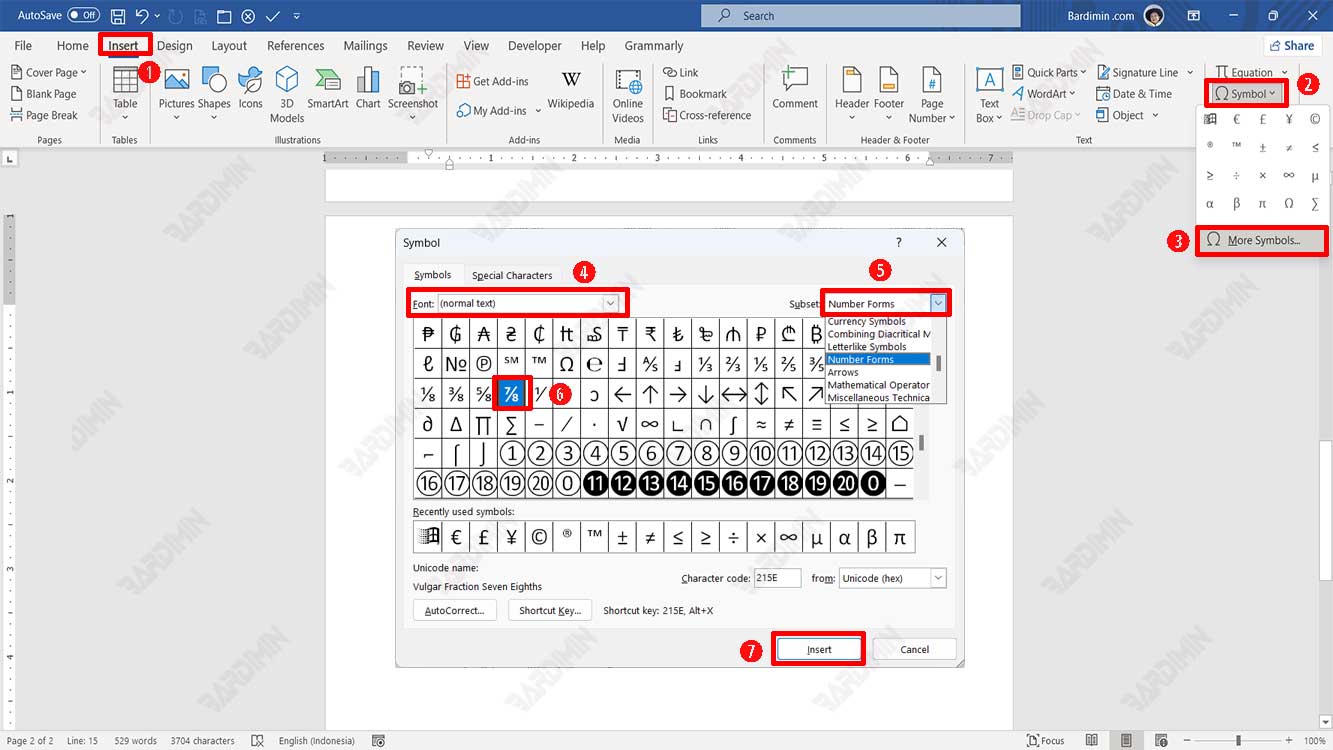
Para utilizar símbolos o caracteres especiales en Microsoft Word, puede hacerlo de la siguiente manera:
- Abra el documento de Microsoft Word.
- Coloque el cursor parpadeante en la posición donde desea insertar el símbolo de fracción.
- En la cinta, seleccione la pestaña «Insertar».
- Luego, haga clic en el botón «Symbol > More Symbols».
- En el cuadro de diálogo «Símbolo«, seleccione la fuente «(normal text)» y el subconjunto «Formularios numéricos.
- Seleccione la fracción que desee.
- Haga clic en el botón «Insertar».

