Puede crear aplicaciones, encuestas o cualquier tipo de formulario mediante Microsoft Word.
Microsoft Word le permite crear formularios digitales interactivos que otros pueden completar en sus computadoras antes de imprimirlos o enviarle un correo electrónico. Rellenar formularios facilitala recopilación de información.
Con un formulario rellenable, solo necesita crear un formulario en Microsoft Word. Luego puede distribuirlo a todos sin la necesidad de prin ti t. De esta manera, puede ahorrar en gastos presupuestarios.
Algunas de las herramientas que necesita para prepararse al crear formularios incluyen:
- Plantillas, Los formularios a menudo se guardan como plantillas para que puedan reutilizarse.
- Control de contenido, la parte del formulario donde el usuario introduce información.
- Protección, los usuarios pueden rellenar los campos del formulario sin poder cambiar el contenido o la apariencia del formulario.
Estos son los pasos para crear un formulario rellenable en Microsoft Word.
A. Visualización de la ficha Programador
Antes de poder crear un formulario, debe habilitar la pestaña Programador para obtener acceso a herramientas avanzadas. La pestaña Programador no se muestra de forma predeterminada, pero puede agregarla a la cinta de opciones.
- Abra Microsoft Word.
- Luego haga clic en él y navegue hasta “File > More > Options”.
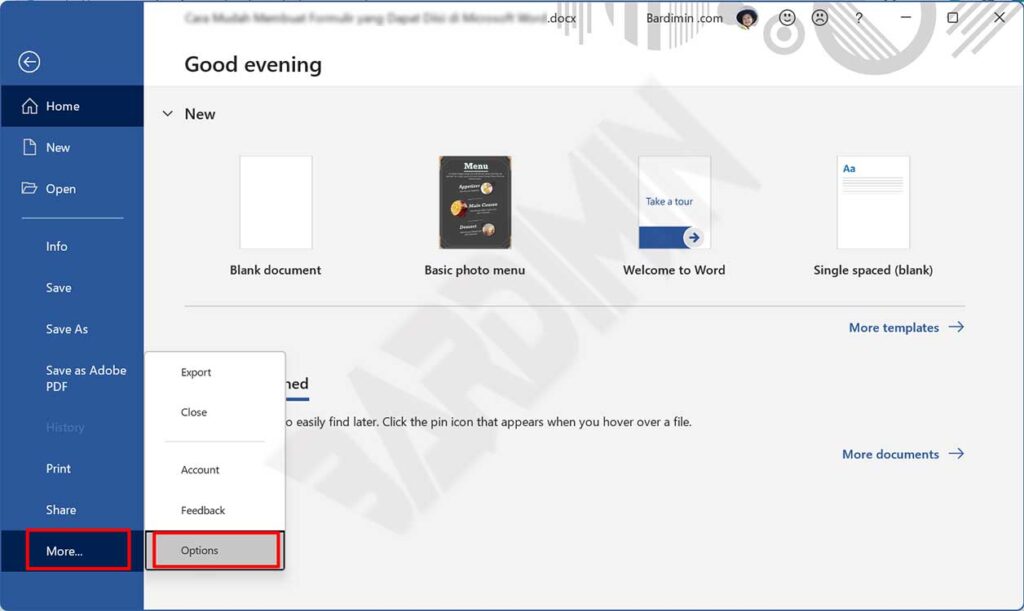
- En la ventana “Word Options”, selecciónela y haga clic en “Customize Ribbon”. Luego marque el elemento “Developer” como en la siguiente imagen y haga clic en el botón Aceptar.
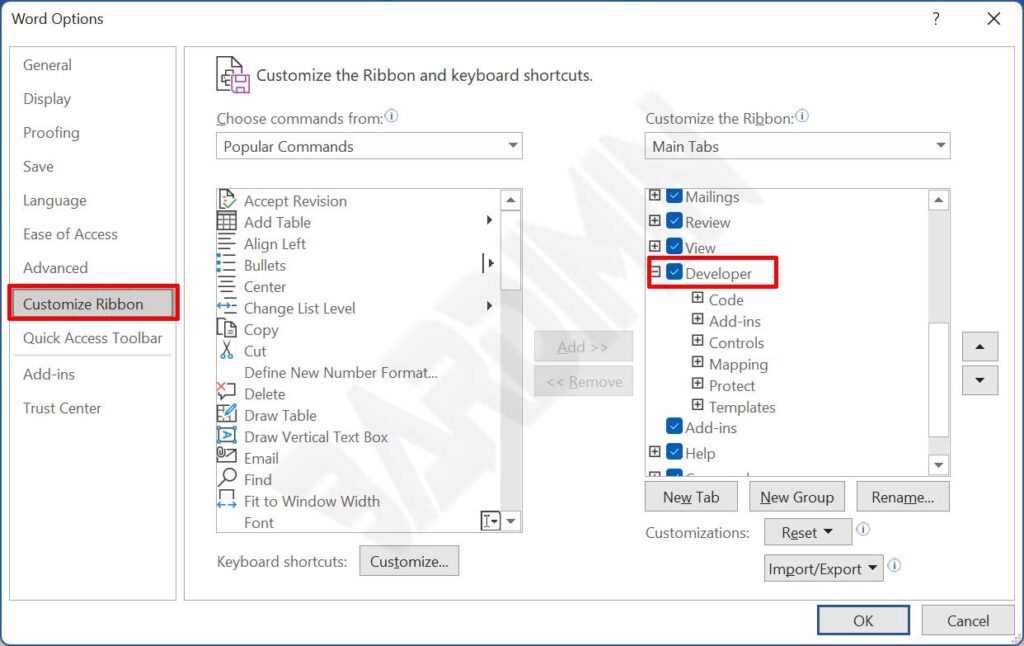
- La pestaña “Developer” se agregará a la cinta de opciones de la siguiente manera.
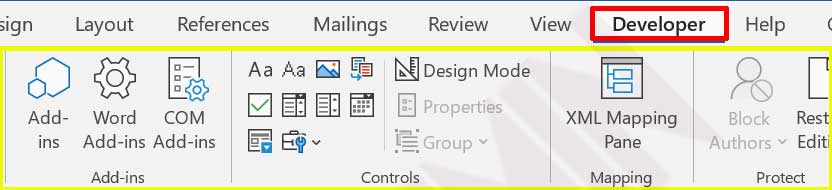
B. Crear un formulario en Word
Crear un nuevo documento
Como primer paso para crear un formulario, cree un nuevo documento y complete el esquema del formulario de acuerdo con sus necesidades. Para ahorrar tiempo, también puede usar plantillas que ya están disponibles en línea.
Cómo crear un nuevo documento a partir de una plantilla en línea
- En Microsoft Word, seleccione “New > File”.
- En la sección “Search online templates”, escriba “forms” o el tipo de formulario que desee y presione “ENTER”.
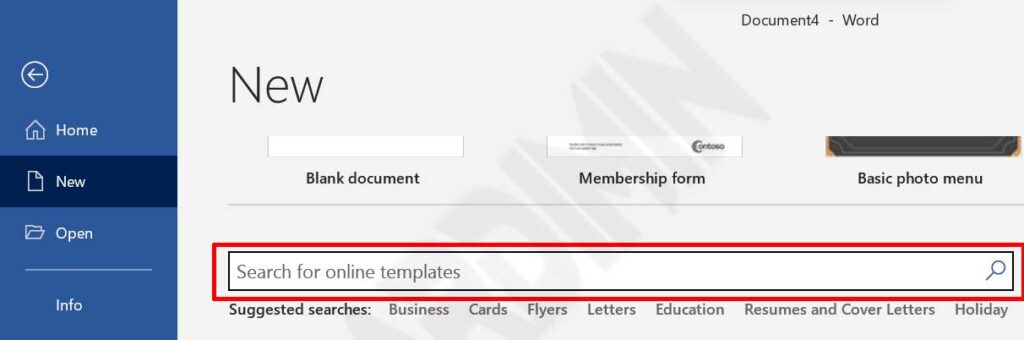
- Seleccione la plantilla de formulario disponible y, a continuación, haga clic en el botón “Create”.
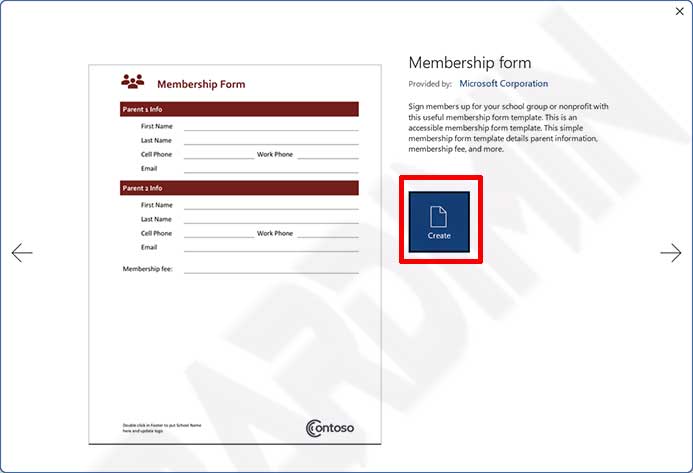
Agregar contenido a un formulario
Puede establecer o actualizar los atributos de cualquier control de contenido. El control Selector de fecha, por ejemplo, proporciona opciones para el formato en el que se debe mostrar la fecha.
- Coloque el cursor de texto en el campo de formulario que desea agregar.
- Haga clic en la pestaña “Developer” de la cinta.
- Agregar un control de contenido a un formulario, si desea agregar un “Rich text content control”, haga clic en el icono de contenido de ese control.
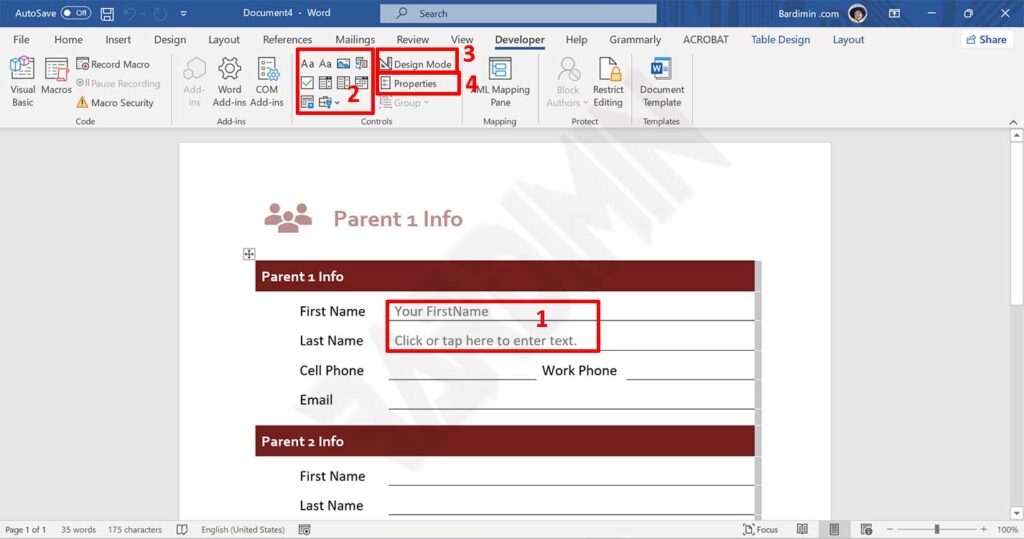
- Haga clic en el botón “Design Mode”. Los controles que introduzca estarán inactivos cuando el modo de diseño esté activado. También puede cambiar el texto del marcador de posición para algunos controles.
- Haga clic en el botón “Properties” para establecer el título, cambiar el color y el estilo del texto y especificar si el control se puede editar o eliminar.
Proteger formularios de cambios
- Haga clic en el botón “Restrict Editing” en el botón “Developer”.
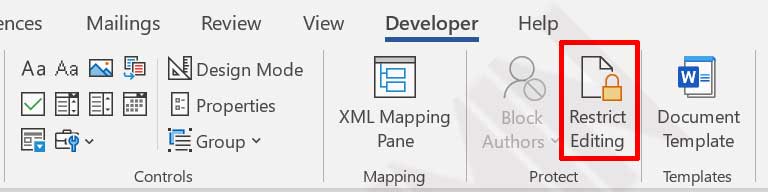
- Entonces verifique “Allow only this type of editing in the document”. Y en el botón desplegable, seleccione “Filling in forms”.
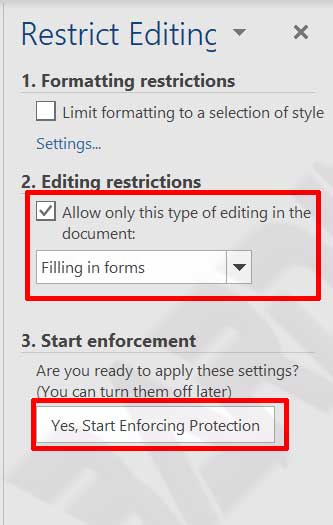
- A continuación, haga clic en el botón “Yes, Start Enforcing Protection”.
- Luego aparecerá un cuadro de diálogo pidiéndole que cree una contraseña, cree una contraseña para protegerla.
- Ahora, su formulario está a salvo de cambios. Los usuarios solo pueden rellenar los campos del formulario y no pueden cambiar nada más.

