¿Necesita escribir o insertar un símbolo de flecha en un documento de Microsoft Word? Word ha proporcionado varias opciones para que los usuarios hagan esto.
Al escribir un documento en Word, a veces es necesario aplicar símbolos visuales, como flechas con diferentes formas y direcciones, para que la escritura sea más intuitiva y vívida. Como cuando quieres crear un diagrama de flujo o apuntar a cualquier cosa.
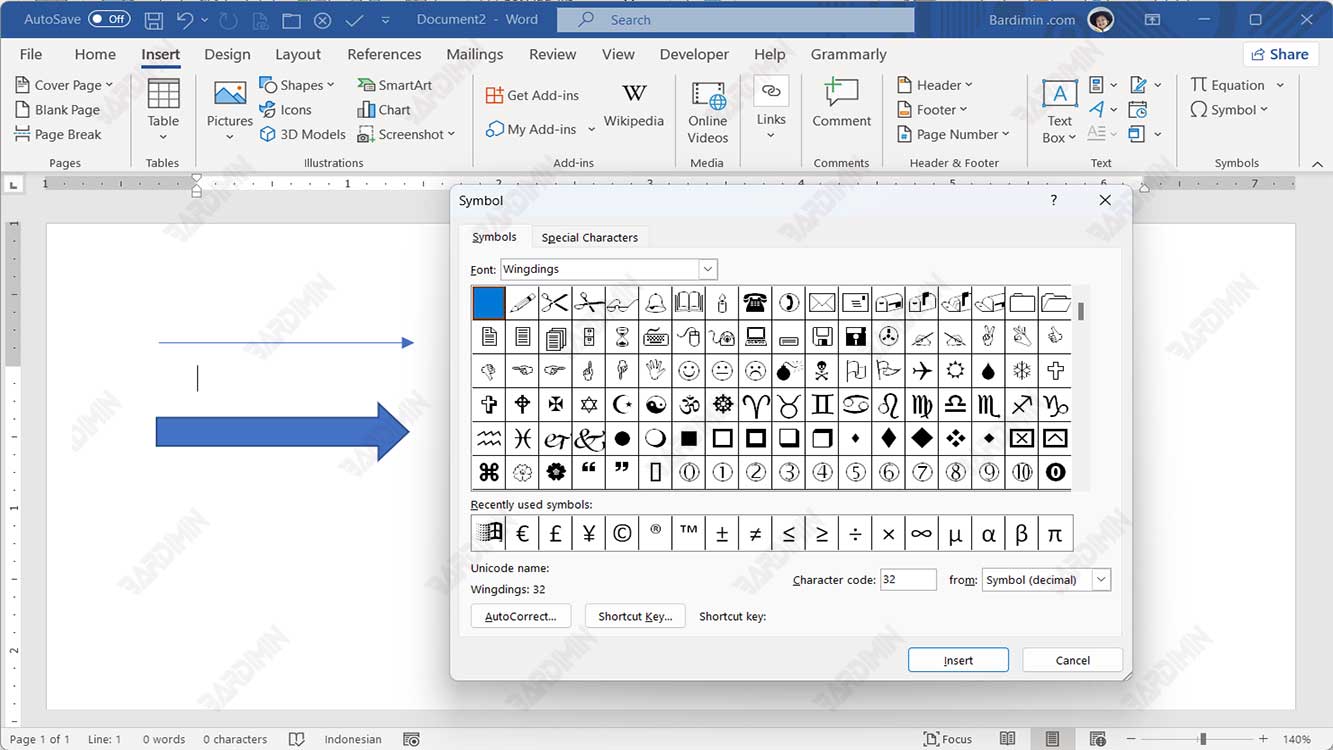
Las flechas son símbolos útiles para transmitir información más rápido de lo habitual. Mediante el uso de símbolos de flecha, no tiene que escribir explicaciones extensas.
Word, curiosamente, te permite crear cualquier flecha que elijas. Las flechas rectas, curvas o de doble cara funcionan.
Los símbolos de flecha no se pueden escribir directamente como números y letras, pero no es difícil escribir flechas en Microsoft Word. La aplicación ha proporcionado varias opciones para que los usuarios completen esta operación.
Hay varios métodos para insertar flechas en Word, cada uno de los cuales es bastante básico y común. Las flechas se pueden agregar mediante formas, códigos o métodos abreviados de teclado. En este artículo, Bardimin le mostrará cómo agregar rápida y fácilmente un símbolo de flecha a su documento de Word.
Cómo escribir e insertar símbolos de flecha en un documento de Word
Hay varios métodos comúnmente utilizados para escribir símbolos de flecha en documentosde Word. Puede escribir símbolos de flecha mediante:
- Autocorrección
- Símbolo
- Forma
1] Utilice la característica Autocorrección para escribir símbolos de flecha en Word
El uso de métodos abreviados de Autocorrección es uno de los métodos más rápidos para escribir flechas en Word. Word convertirá automáticamente una determinada secuencia de caracteres en flechas si los inserta.
- Cree un documento de Microsoft Word o abra un documento existente.
- Coloque el cursor del ratón donde desee insertar el símbolo de flecha.
- Introduzca la combinación adecuada de caracteres para crear una flecha.
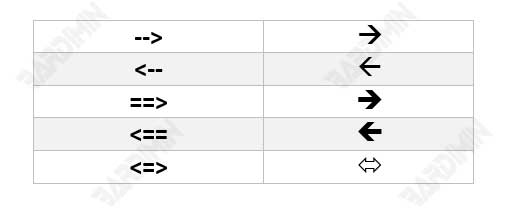
Si no desea que el texto se convierta en un símbolo de flecha, presione la tecla Retroceso del teclado o Deshacer (CTRL+Z) para volver a cambiar la flecha al símbolo que ha introducido.
También puede agregar otro símbolo de flecha al “File > Option > Proofing > AutoCorrect options”.
2] Uso de la característica Insertar símbolo para insertar símbolos de flecha en Word
Si desea insertar un símbolo de flecha que no está en la Autocorrección predeterminada, puede insertar un símbolo de flecha alternativo a través del menú “Insert a symbol”. Esto le brinda más opciones, incluidas las flechas hacia arriba y hacia abajo, así como las flechas izquierda y derecha.
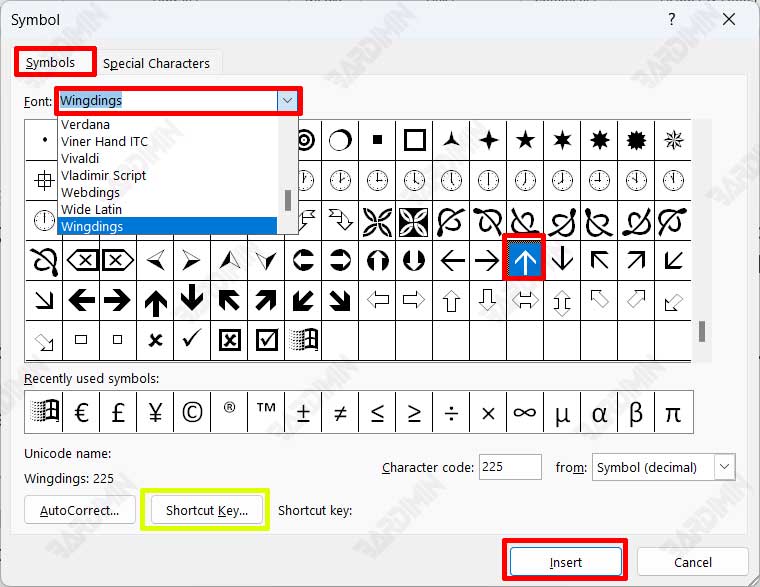
- Cree un nuevo documento de Microsoft Word o abra un documento existente.
- Coloque el cursor del ratón donde desee insertar el símbolo de flecha.
- Haga clic en la pestaña “Insert”, luego haga clic en el botón “Symbol” y seleccione “More symbols”.
- En el cuadro de diálogo que se abre, seleccione la ficha “Symbols”.
- Seleccione la fuente “Wingdings” o “Symbol” en el botón desplegable del campo de fuente. Cada fuente tiene un estilo de símbolo de flecha diferente.
- Busque y seleccione el símbolo de flecha que desee.
- Haga clic en el botón “Insert” para insertarlo.
Puede agregar métodos abreviados de teclado a símbolos de flecha específicos que use con frecuencia haciendo clic en el botón “Shortcut key”.

