¿A menudo se frustra al intentar formatear su documento en Microsoft Word y los saltos de línea correspondientes parecen rebeldes? No se preocupe, porque en esta guía, le proporcionaremos una guía completa sobre cómo insertar saltos de línea en Microsoft Word.
Un salto de línea es un carácter que mueve el cursor a la línea siguiente sin crear un nuevo párrafo. Los saltos de línea son útiles para dar formato al texto de maneras más flexibles, como hacer listas, escribir poemas o ajustar el espaciado entre oraciones.
En este artículo, aprenderá a insertar saltos de línea en Word mediante métodos abreviados de teclado o menús de diseño.
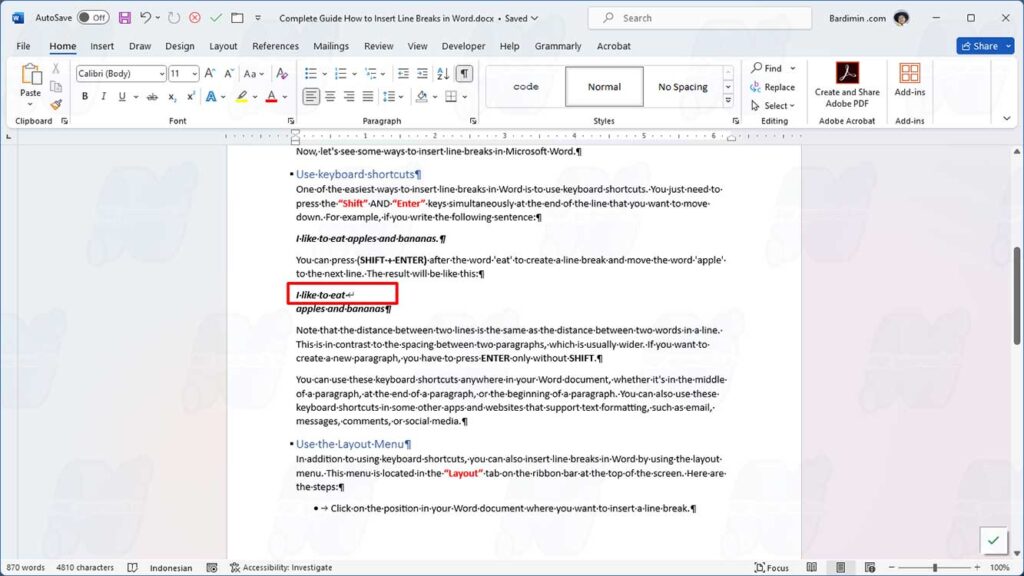
¿Por qué son importantes los saltos de línea?
Antes de entrar en las formas de insertar saltos de línea en Microsoft Word, entendamos por qué los saltos de línea son importantes en un documento. Los saltos de línea son un elemento importante en el formato de documentos que permite controlar el diseño del texto. Al comprender cómo establecer bien los saltos de línea, puede:
- Mejore la legibilidad de sus documentos.
- Separar partes importantes de un documento.
- Haga que los documentos se vean más ordenados y profesionales.
Ahora, veamos algunas formas de insertar saltos de línea en Microsoft Word.
Usar métodos abreviados de teclado
Una de las maneras más fáciles de insertar saltos de línea en Word es usar métodos abreviados de teclado. Solo necesita presionar las teclas “Shift” y “Enter” simultáneamente al final de la línea que desea mover. Por ejemplo, si escribes la siguiente oración:
Me gusta comer manzanas y plátanos.
Puede presionar (Shift + Enter) después de la palabra ‘comer’ para crear un salto de línea y mover la palabra ‘apple’ a la siguiente línea. El resultado será así:
Me gusta comer
manzanas y plátanos
Tenga en cuenta que la distancia entre dos líneas es la misma que la distancia entre dos palabras en una línea. Esto contrasta con el espaciado entre dos párrafos, que suele ser más amplio. Si desea crear un nuevo párrafo, debe presionar Enter solo sin Mayús.
Puede usar estos métodos abreviados de teclado en cualquier parte de su documento de Word, ya sea en medio de un párrafo, al final de un párrafo o al principio de un párrafo. También puede usar estos métodos abreviados de teclado en otras aplicaciones y sitios web que admiten el formato de texto, como correo electrónico, mensajes, comentarios o redes sociales.
Usar el menú Diseño
Además de usar métodos abreviados de teclado, también puede insertar saltos de línea en Word mediante el menú de distribución. Este menú se encuentra en la pestaña “Layout” en la barra de cinta en la parte superior de la pantalla. Estos son los pasos:
- Haga clic en la posición en el documento de Word donde desea insertar un salto de línea.
- En la pestaña “Layout”, haga clic en el botón “Breaks”. Esto está en el grupo “Page Setup”.
- En el menú que aparece, seleccione la opción “Text Wrapping”. Esto está en la parte inferior del menú, debajo del subtítulo “Page Breaks”.
- Word inserta un salto de línea en la posición del cursor y mueve el texto después de eso a la siguiente línea.
Puede repetir estos pasos para insertar más saltos de línea donde desee. Tenga en cuenta que este menú solo está disponible para la versión de escritorio de Word, no para las versiones en línea o móvil.

