Muchas plantillas requieren que los usuarios completen información como el título del documento, el tema, el autor o las palabras clave. Asegurar que estos valores se incluyan es un aspecto importante de un sistema de gestión documental.
Imagine que necesita recopilar información de 1000 personas para una tarea específica. Puede enviarles un documento de Word que puedan completar fácilmente. Sin embargo, debe asegurarse de que el diseño y la posición, así como todos los demás elementos, sean los mismos en todos los documentos.
Si le da el archivo original de Word a todas esas personas, en lugar de obtener el mismo documento, obtendrá un documento completamente diferente porque las personas leales tienen su estilo.
Una forma de hacerlo es usar plantillas, que muestran un cuadro en la pantalla que solicita información al usuario. Los datos introducidos se mostrarán como resultado del relleno.
Solicitar entrada de texto de un usuario en Microsoft Word
Una forma de hacerlo es usar el campo «Rellenar», que muestra un cuadro emergente que solicita información del usuario. Los datos introducidos se mostrarán como resultado.
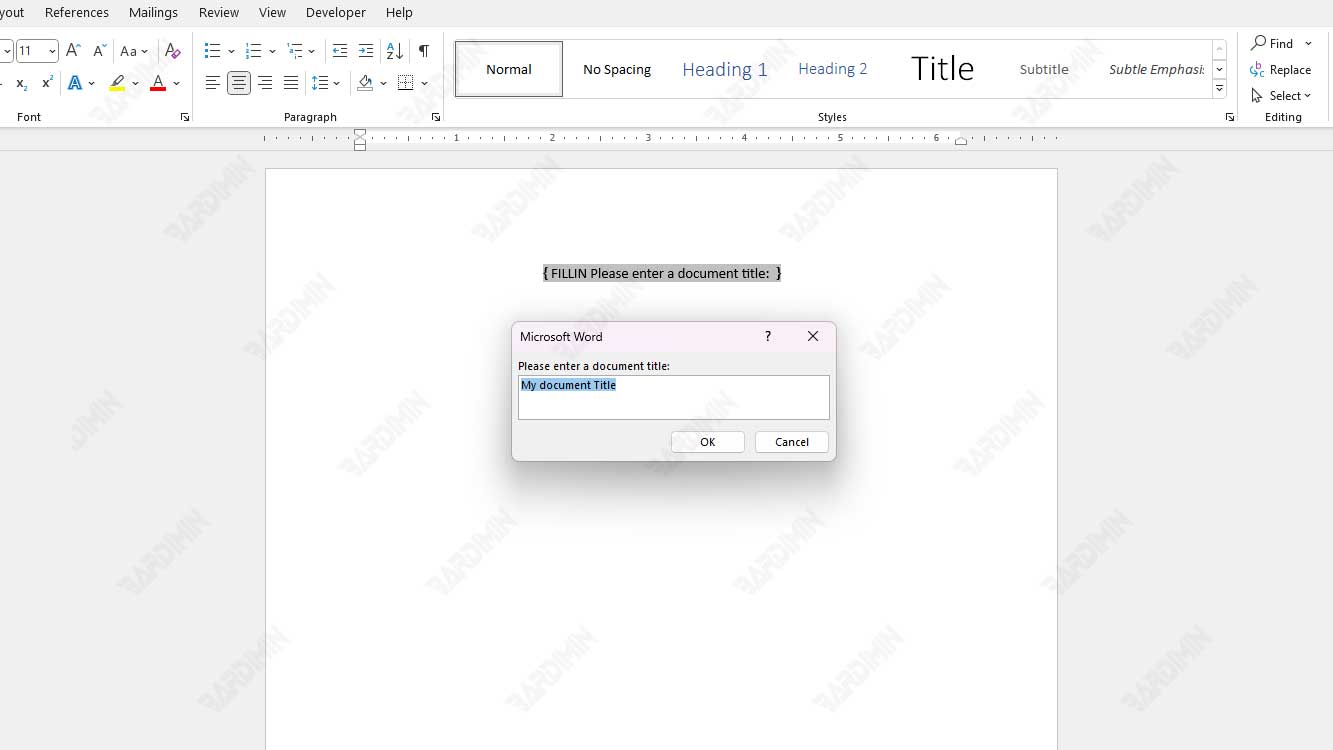
Un campo es como un espacio en un documento donde los usuarios pueden agregar información. La principal diferencia entre los campos y los campos de formulario es que piden a los usuarios que introduzcan información cuando empiecen a usar un nuevo documento con una plantilla.
Si hay mucho espacio para completar el documento, cada pregunta aparecerá y esperará a que la ingreses. Después de responder a todas las preguntas, aparecerá un documento con todo el espacio ocupado.
Cómo usar «Fill-in»
Para usar «Fill-in», presione las teclas del teclado (CTRL + F9) debe ser primero. Esto agregará tirantes rizados. Si escribe llaves {} manualmente, no funcionará. Presione las teclas (CTRL + F9) al mismo tiempo.
La sintaxis básica es la siguiente
{ FILLIN Indicador }Un mensaje es un texto que aparece como un mensaje en un cuadro de diálogo. Aquí hay un ejemplo:
{ FILLIN “Introduzca el título del documento:”}Además de estos métodos, hay una manera más fácil de usar la interfaz de Microsoft Word como se muestra a continuación (un ejemplo de uso de Ms Word 2021):
- Seleccione la pestaña «Insertar» y en el grupo «Texto«, haga clic en el botón desplegable «Elementos rápidos. En las opciones disponibles, seleccione «Campos».
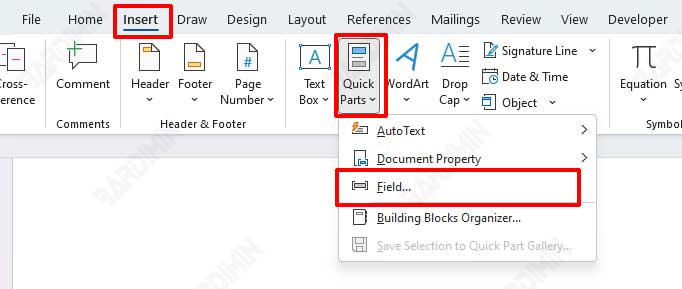
- En el cuadro de diálogo que aparece, mire la sección «Nombres de campo», desplácese hacia abajo y luego busque y seleccione «Rellenar».
- En el campo de solicitud ubicado en la sección «Propiedades de campo» en el centro del cuadro de diálogo, escriba el texto que aparecerá como un mensaje.

- Además, también puede agregar el valor predeterminado en la sección «Opciones de campo» marcando la casilla junto a él y escribiendo el valor.
- Haga clic en el botón Aceptar para aplicar.

