Microsoft Word es uno de los programas de procesamiento de textos más utilizados en el mundo. El programa tiene muchas características que pueden ayudarte a crear documentos profesionales y atractivos. Una característica útil es la numeración y viñetas, que le permite crear listas numeradas o con viñetas con diferentes estilos y formatos.
Las viñetas y la numeración son dos tipos de listas que se utilizan a menudo en los documentos de Microsoft Word. La viñeta utiliza símbolos para marcar los elementos de la lista, mientras que la numeración utiliza números o letras para marcar los elementos de la lista.
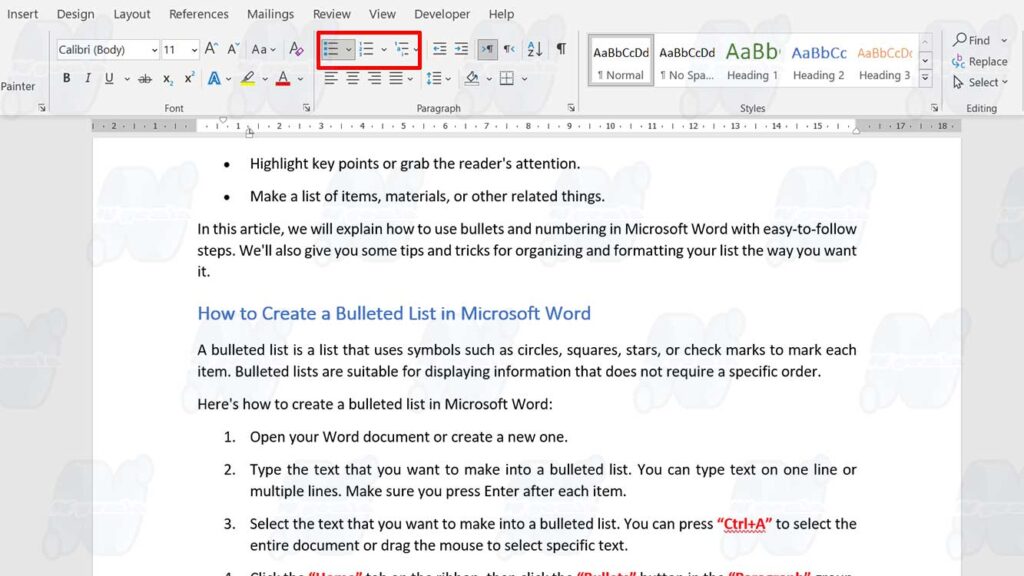
Las viñetas y la numeración son formas de mostrar la información como una lista estructurada y fácil de leer. Puede utilizar viñetas y numeración para:
- Organice las ideas principales o los subtemas en un párrafo o sección.
- Presentar pasos, procedimientos o instrucciones en un orden específico.
- Resalta los puntos clave o capta la atención del lector.
- Haz una lista de artículos, materiales u otras cosas relacionadas.
En este artículo, explicaremos cómo usar viñetas y numeración en Microsoft Word con pasos fáciles de seguir. También te daremos algunos consejos y trucos para organizar y formatear tu lista de la manera que quieras.
Cómo crear una lista con viñetas en Microsoft Word
Una lista con viñetas es una lista que utiliza símbolos como círculos, cuadrados, estrellas o marcas de verificación para marcar cada elemento. Las listas con viñetas son adecuadas para mostrar información que no requiere un orden específico.
A continuación, se explica cómo crear una lista con viñetas en Microsoft Word:
- Abre tu documento de Word o crea uno nuevo.
- Escriba el texto que desea convertir en una lista con viñetas. Puede escribir texto en una línea o en varias. Asegúrese de pulsar Intro después de cada elemento.
- Seleccione el texto que desea convertir en una lista con viñetas. Puede presionar “Ctrl+A” para seleccionar todo el documento o arrastrar el mouse para seleccionar un texto específico.
- Haga clic en la pestaña “Home” de la cinta de opciones y, a continuación, haga clic en el botón “Bullets” del grupo “Paragraph”. Verá varias opciones de símbolos de viñetas disponibles.
- Haga clic en el símbolo de viñeta que desee. También puede hacer clic en “Define New Bullet” para crear el símbolo de viñeta. Su texto cambiará a una lista con viñetas con el símbolo de viñeta seleccionado.
Puede cambiar el estilo, el tamaño, el color o la posición de los símbolos de viñetas haciendo clic con el botón derecho en la lista con viñetas y, a continuación, seleccionando “Adjust List Indents”. Puede ajustar el espaciado entre los símbolos de viñeta y el texto, así como el espaciado entre las líneas de la lista.

