¿Quieres hacer que tu documento de Word sea más interesante e interactivo insertando vídeos? ¿Desea presentar presentaciones, tutoriales o demostraciones que utilicen el video como medio? ¿Quieres saber cómo insertar vídeo en un documento de Word de forma fácil y rápida?
Si tu respuesta es sí, entonces este artículo es para ti. En este artículo, describiremos cómo insertar video en un documento de Word mediante varios métodos, tanto de archivos locales como de fuentes en línea. También proporcionaremos algunos consejos y trucos para organizar y formatear sus videos insertados en el documento de Word.
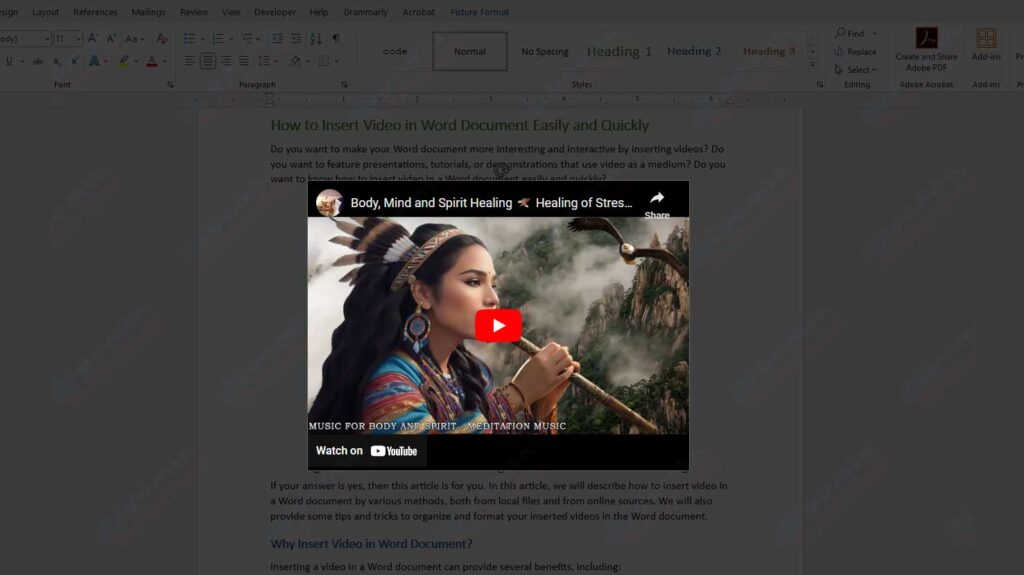
¿Por qué insertar video en un documento de Word?
La inserción de un vídeo en un documento de Word puede proporcionar varias ventajas, entre las que se incluyen:
- Aumenta el atractivo visual y la participación de los lectores. Los vídeos pueden mostrar más información y ser más claros que el texto o las imágenes por sí solos. Los videos también pueden captar la atención del lector y hacer que se interese más en leer su documento.
- Enriquecer el contenido y el mensaje a transmitir. Los videos pueden ayudarlo a explicar conceptos, procesos o ideas complejos o difíciles de entender de manera más fácil y efectiva. Los videos también pueden proporcionar ejemplos, ilustraciones o pruebas que respalden sus argumentos o afirmaciones.
- Aumentar la credibilidad y el profesionalismo. Los videos pueden mostrar que has realizado una investigación en profundidad o una investigación sobre el tema que estás cubriendo. Los videos también pueden mostrar que tienes ciertas habilidades o experiencia relacionada con el tema.
Cómo insertar un video desde un archivo local
Una forma de insertar un video en un documento de Word es desde un archivo local, que es un archivo de video almacenado en su computadora o dispositivo. Estos son los pasos:
- Abra el documento de Word donde desea insertar el video.
- Haga clic en la pestaña “Insert” de la cinta de opciones y, a continuación, haga clic en “Video” en el grupo “Media”.
- Selecciona “Video on My PC” (o “Video on This Device” si usas un dispositivo móvil).
- Busque y seleccione el archivo de video que desea insertar, luego haga clic en “Insert”.
- Una vez insertado el vídeo, puedes establecer su tamaño, posición y orientación a tu gusto utilizando los tiradores de ajuste o las herramientas de formato de la pestaña “Format” (que aparece al seleccionar un vídeo).
- Para reproducir el video, haga clic en el botón “Play” en la esquina inferior izquierda del video.
Cómo insertar un video desde una fuente en línea
Otra forma de insertar un video en un documento de Word es desde fuentes en línea, es decir, sitios web o servicios que brindan contenido de video, como YouTube, Vimeo y Dailymotion. Estos son los pasos:
- Abra el documento de Word donde desea insertar el video.
- Haga clic en la pestaña “Insert” de la cinta de opciones y, a continuación, haga clic en “Video” en el grupo “Media”.
- Seleccione “Online Video”.
- En el cuadro de diálogo que aparece, puede seleccionar una de las tres opciones siguientes:
- “Search YouTube” : Puede buscar el video que desea insertar escribiendo palabras clave en el cuadro de búsqueda y luego haciendo clic en “Enter”. Después de eso, puede seleccionar el video que desee de los resultados de búsqueda y luego hacer clic en “Insert”.
- “From a Video Embed Code” : Puede insertar un video utilizando el código de inserción proporcionado por el sitio web o el servicio de video. Para obtener el código de inserción, deberá visitar el sitio web o el servicio y luego buscar la opción para compartir o incrustar el video. Después de eso, puede copiar el código de inserción, luego pegarlo en el cuadro provisto y luego hacer clic en “Insert”.
- “Browse” : Puede insertar un video utilizando la URL o la dirección web del video. Para obtener la URL, deberá visitar un sitio web o un servicio de video y luego copiar la URL de la barra de direcciones de su navegador. Después de eso, puede pegarlo en el cuadro provisto y luego hacer clic en “Insert”.
- Una vez insertado el vídeo, puedes establecer su tamaño, posición y orientación a tu gusto utilizando los tiradores de ajuste o las herramientas de formato de la pestaña “Format” (que aparece al seleccionar un vídeo).
- Para reproducir el video, haga clic en el botón “Play” en la esquina inferior izquierda del video.

