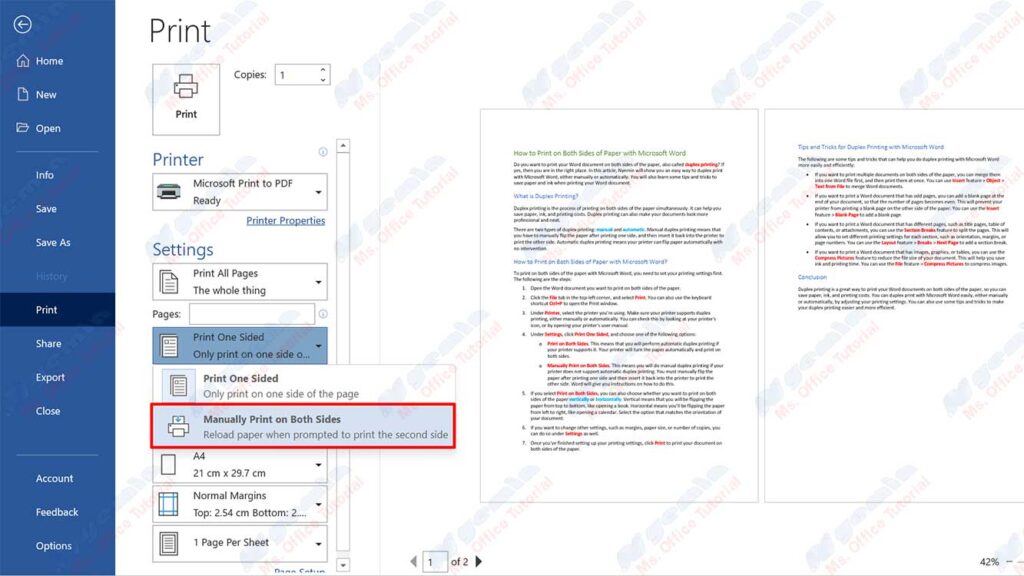¿Quieres imprimir tu documento de Word en ambas caras del papel, también llamado duplex printing? Si es así, entonces estás en el lugar correcto. En este artículo, Bardimin le mostrará una manera fácil de imprimir a doble cara con Microsoft Word, ya sea de forma manual o automática. También aprenderá algunos consejos y trucos para ahorrar papel y tinta al imprimir su documento de Word.
¿Qué es la impresión dúplex?
La impresión dúplex es el proceso de imprimir en ambas caras del papel simultáneamente. Puede ayudarle a ahorrar papel, tinta y costes de impresión. La impresión a doble cara también puede hacer que sus documentos se vean más profesionales y ordenados.
Hay dos tipos de impresión dúplex: manual y automática. La impresión manual a doble cara significa que debe voltear manualmente el papel después de imprimir un lado y luego volver a insertarlo en la impresora para imprimir el otro lado. La impresión a doble cara automática significa que su impresora puede voltear el papel automáticamente sin intervención.
¿Cómo imprimir en ambas caras del papel con Microsoft Word?
Para imprimir en ambas caras del papel con Microsoft Word, primero debe establecer la configuración de impresión. Los siguientes son los pasos:
- Abra el documento de Word que desea imprimir en ambas caras del papel.
- Haga clic en la pestaña File en la esquina superior izquierda y seleccione Print. También puede utilizar el método abreviado de teclado Ctrl+P para abrir la ventana Imprimir.
- En Printer, seleccione la impresora que está utilizando. Asegúrese de que su impresora sea compatible con la impresión a doble cara, ya sea de forma manual o automática. Puede comprobarlo mirando el icono de su impresora o abriendo el manual de usuario de su impresora.
- En Settings, haga clic en Print One Sided y elija una de las siguientes opciones:
- Print on Both Sides. Esto significa que realizará la impresión dúplex automática si su impresora lo admite. Su impresora girará el papel automáticamente e imprimirá en ambos lados.
- Manually Print on Both Sides. Esto significa que realizará la impresión dúplex manual si su impresora no es compatible con la impresión dúplex automática. Debe voltear manualmente el papel después de imprimir una cara y, a continuación, volver a insertarlo en la impresora para imprimir la otra cara. Word le dará instrucciones sobre cómo hacerlo.
- Si selecciona Print on Both Sides, también puede elegir si desea imprimir en ambas caras del papel vertical u horizontalmente. Vertical significa que voltearás el papel de arriba a abajo, como si abrieras un libro. Horizontal significa que voltearás el papel de izquierda a derecha, como si abrieras un calendario. Seleccione la opción que coincida con la orientación del documento.
- Si desea cambiar otros ajustes, como los márgenes, el tamaño del papel o el número de copias, también puede hacerlo en Settings.
- Una vez que haya terminado de configurar la configuración de impresión, haga clic en Print para imprimir el documento en ambas caras del papel.