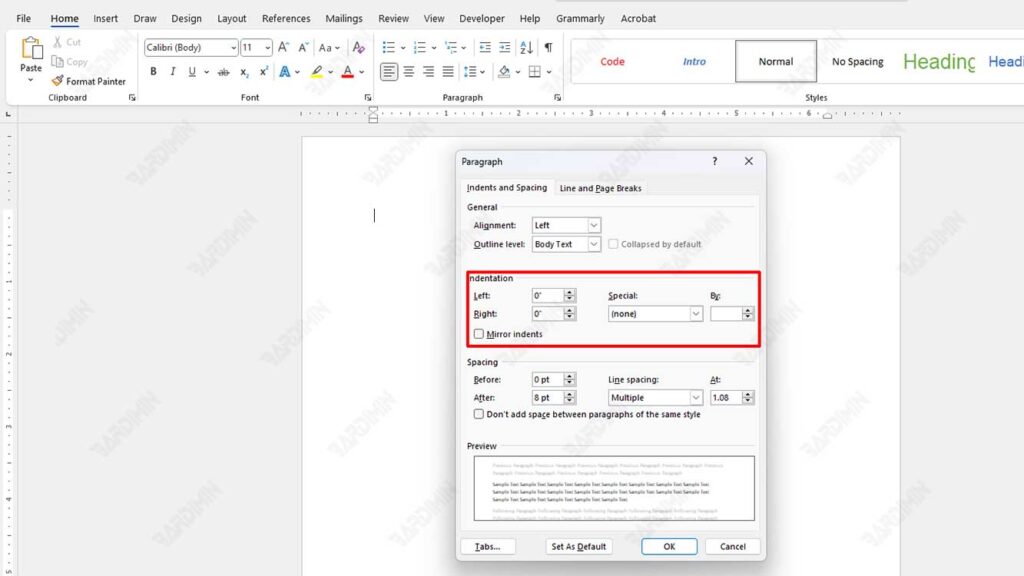La sangría de párrafo es la distancia entre el texto y el borde izquierdo o derecho de la página. La sangría de párrafo puede ayudarte a formatear tu documento de forma más ordenada y profesional. Hay varias formas de establecer la sangría de párrafo en Microsoft Word, según sus necesidades y preferencias. En este artículo, Bardimin explicará tres formas principales de establecer la sangría de párrafo en Microsoft Word, a saber:
- Usar reglas de tabulación
- Usar el cuadro de diálogo Párrafo
- Usar atajos de teclado
Uso de la regla de tabulación
Las reglas de tabulación son herramientas que se encuentran en la parte superior del documento, debajo de la cinta de opciones. Las reglas de tabulación le permiten establecer sangrías de párrafo arrastrando marcadores de sangría triangulares. Hay tres tipos de marcadores con sangría que puede usar, a saber:
- First Line Indent: Este marcador es azul y se encuentra en la parte superior de la pestaña de la regla. Este marcador establece la distancia entre la primera línea de texto y el borde izquierdo de la página. Puede arrastrar este marcador hacia la derecha para agrandar la sangría de la primera línea o hacia la izquierda para reducirla.
- Left Indent: Este marcador es azul y se encuentra en la parte inferior de la pestaña de la regla. Este marcador establece la distancia entre el texto de todo el párrafo y el borde izquierdo de la página. Puede arrastrar este marcador hacia la derecha para agrandar la sangría del párrafo o hacia la izquierda para reducirla.
- Right Indent: Este marcador es azul y se encuentra a la derecha de la pestaña de la regla. Este marcador establece la distancia entre el texto de todo el párrafo y el borde derecho de la página. Puede arrastrar este marcador hacia la izquierda para agrandar la sangría del párrafo o hacia la derecha para reducirla.
Para usar la pestaña de la regla, debe seleccionar el párrafo para el que desea establecer la sangría y, a continuación, arrastrar el marcador de sangría a su gusto. A continuación, se muestra un ejemplo de cómo se verían la pestaña de la regla y el marcador con sangría:

Uso del cuadro de diálogo Cuadro de párrafo
Un cuadro de diálogo Párrafo es un cuadro de diálogo que permite organizar varios aspectos de los párrafos, incluida la sangría. Puede acceder al cuadro de diálogo Párrafo de la siguiente manera:
- Haga clic en la pestaña Home de la cinta de opciones y, a continuación, haga clic en el icono Paragraph Settings en forma de flecha pequeña en la esquina inferior derecha del grupo Paragraph.
- Haga clic con el botón derecho en el párrafo para el que desea establecer la sangría y, a continuación, elija Paragraph en el menú que aparece.
Después de acceder al cuadro de diálogo Párrafo, puede establecer la sangría de párrafo de la siguiente manera:
- En la pestaña Indents and Spacing, introduzca los valores que desee en los cuadros Left y Right de la sección Indentation. Este valor indica la distancia entre el texto del párrafo y el borde izquierdo o derecho de la página en pulgadas, centímetros o puntos, según la configuración. También puede utilizar las teclas de flecha hacia arriba y hacia abajo para ajustar este valor.
- En el cuadro Special, seleccione el tipo de sangría que desea aplicar a la primera línea del párrafo, que es (none), First line o Hanging. Si selecciona el First line, debe introducir un valor en el cuadro By que indique la distancia entre el texto de la primera línea y el borde izquierdo de la página. Si selecciona Hanging, debe introducir un valor en el cuadro By que indique la distancia entre el texto de todo el párrafo y el borde izquierdo de la página, excepto la primera línea.
- Haga clic en OK para aplicar la configuración de sangría que realizó.
A continuación, se muestra un ejemplo del aspecto que podría tener el cuadro de diálogo Párrafo y la configuración de sangría: