El interlineado es uno de los elementos importantes en el aspecto del documento. Afecta la forma en que el lector lee y entiende el texto. En Microsoft Word, tiene varias opciones para establecer el interlineado según sus necesidades.
El interlineado entre líneas y párrafos es el espaciado vertical entre líneas de texto o entre párrafos de un documento. Este espaciado puede afectar al aspecto, la legibilidad y el orden del documento. Por lo tanto, necesita saber cómo establecer el interlineado y párrafo en Microsoft Word de acuerdo con sus necesidades y propósito.
En este artículo, explicaremos cómo establecer el espaciado entre líneas y párrafos en Microsoft Word con pasos fáciles y prácticos. También le proporcionaremos algunos consejos y trucos para que sus documentos sean más atractivos y profesionales. Echa un vistazo a la revisión completa a continuación.
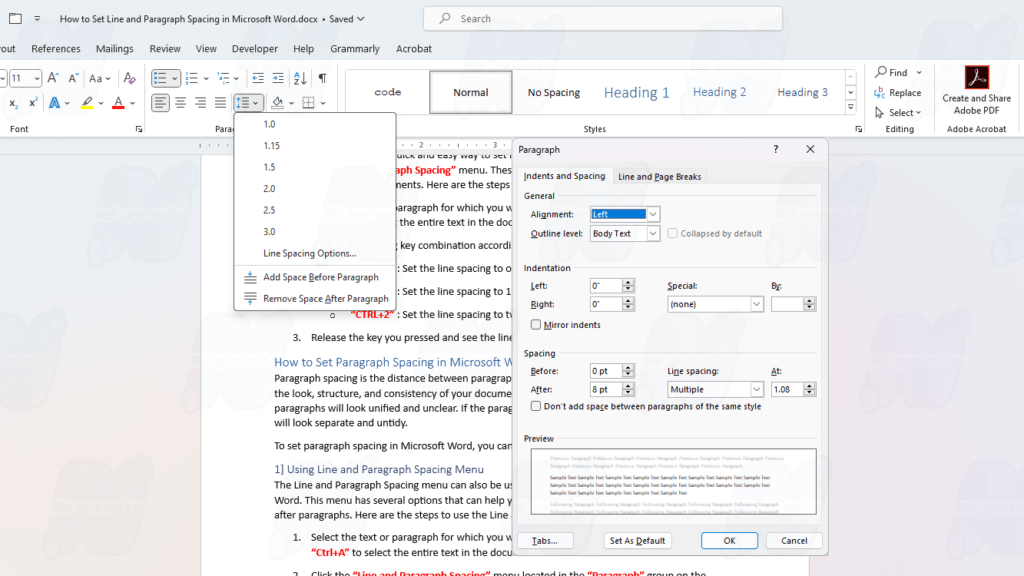
Cómo establecer interlineado en Microsoft Word
El interlineado es la distancia entre líneas de texto en un párrafo. El interlineado puede afectar la comodidad de sus ojos al leer documentos. Si el interlineado es demasiado ajustado, entonces el texto se verá denso y difícil de leer. Si el interlineado es demasiado amplio, el texto se verá escaso e ineficiente.
Para establecer el interlineado en Microsoft Word, puede utilizar una de las dos formas siguientes:
1] Uso del menú de interlineado y párrafo
El menú Espaciado entre líneas y párrafos es un menú ubicado en la ficha “Home” de la cinta de opciones de Microsoft Word. Este menú le permite seleccionar varias opciones de interlineado predefinidas, como “Single”, “1.5 lines”, “Double”, “At least”, “Exactly” o “Multiple”. Estos son los pasos para usar el menú Espaciado entre líneas y párrafos:
- Seleccione el texto o párrafo para el que desea establecer el interlineado. También puede presionar “Ctrl+A” para seleccionar todo el texto del documento.
- Haga clic en el menú “Line and Paragraph Spacing” ubicado en el grupo “Paragraph” de la ficha “Home”. Este menú tiene iconos como dos líneas horizontales con flechas hacia arriba y hacia abajo.
- Seleccione la opción de interlineado que desee de la lista que aparece. Puede obtener una vista previa de los cambios realizados en el interlineado del documento.
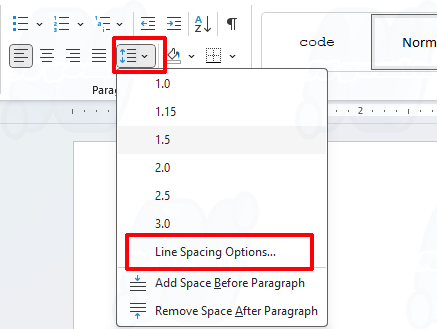
- Si desea establecer el interlineado con más detalle, puede seleccionar la opción “Line Spacing Options…” de la lista. Aparecerá un cuadro de diálogo “Paragraph” que tiene una pestaña “Indents and Spacing”.
- En la sección “Spacing”, puede ajustar el interlineado mediante el menú desplegable “Line spacing”. Elija una de las siguientes seis opciones:
- Single: establece el interlineado en una vez el tamaño de fuente.
- 1.5 líneas: establezca el interlineado en 1.5 veces el tamaño de fuente.
- Doble: establece el interlineado en el doble del tamaño de fuente.
- Al menos: establezca el interlineado en al menos según el valor introducido en el cuadro “At”.
- Exactamente: establezca el interlineado para que coincida exactamente con el valor que ingresó en el cuadro “At”.
- Múltiple: establezca el interlineado en múltiplos según el valor introducido en el cuadro “At”.
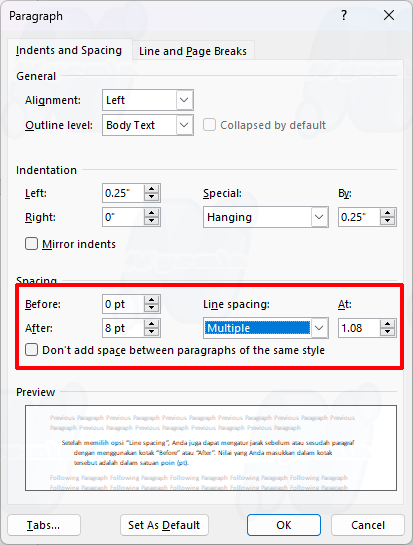
- Después de seleccionar la opción “Line spacing”, también puede ajustar el espaciado antes o después del párrafo utilizando los cuadros “Before” o “After”. El valor que ingresa en el cuadro está en unidades de puntos (pt).
- Haga clic en Aceptar para aplicar la configuración de interlineado que desee.

