Microsoft Word es una aplicación de procesamiento de textos popular y versátil. Puede usarlo para crear documentos de texto, cartas, informes, folletos, etc. Sin embargo, ¿sabías que también puedes usar Microsoft Word para crear diseños de diseño de página atractivos y profesionales?
El diseño de diseño de página es la forma en que se organizan los elementos de una página, como texto, imágenes, tablas, gráficos y más. Un buen diseño de página puede mejorar el aspecto y la legibilidad de su documento, así como captar la atención de sus lectores. Un mal diseño de la página, por el contrario, puede hacer que tu documento parezca caótico y poco atractivo.
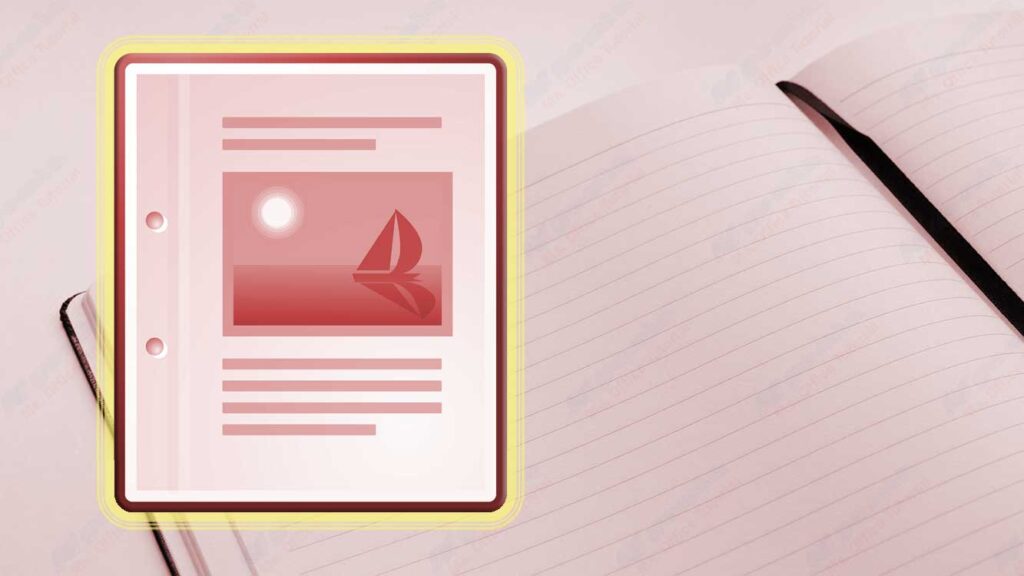
Microsoft Word tiene muchas características y herramientas que pueden ayudarte a crear diseños de diseño de página atractivos, como:
- Pestaña Page Layout : Esta pestaña le permite establecer los márgenes, la orientación, el tamaño y los números de página de su documento. También puede agregar colores de fondo, bordes y marcas de agua a sus páginas.
- Insert pestañas: estas pestañas te permiten agregar elementos como imágenes, formas, iconos, gráficos, tablas, cuadros de texto y más a tu página. También puede ajustar la posición, el tamaño y el formato de estos elementos.
- Format pestañas: estas pestañas aparecen al seleccionar un elemento específico, como una imagen, una forma o una tabla. Esta pestaña le permite cambiar el color, el estilo, los efectos y la configuración avanzada del elemento.
- Icono Layout Options : Este icono aparece en la parte superior derecha del elemento seleccionado. Estos iconos le permiten cambiar la forma en que el elemento interactúa con el texto circundante, como el espaciado, la alineación y el ajuste de texto.
- Paragraph grupo: Este grupo se encuentra en la pestaña Home. Este grupo le permite establecer el espaciado entre líneas, la sangría, la alineación izquierda-derecha y el espaciado entre párrafos del texto.
- Styles grupo: Este grupo también se encuentra en la pestaña Home. Este grupo le permite aplicar estilos predefinidos al texto, como títulos, subtítulos, normal, etc. También puedes crear tu estilo haciendo clic en New Style.
Con esas funciones y herramientas, puede crear atractivos diseños de diseño de página con Microsoft Word. Estos son algunos pasos que puedes seguir para crear un diseño de página atractivo con Microsoft Word:
Paso 1: Define tus metas y objetivos
Antes de crear un diseño de diseño de página, defina sus metas y objetivos. ¿Qué quieres transmitir con tu documento? ¿Quiénes son tus lectores? ¿.
Por ejemplo, si desea crear un informe comercial formal y profesional, use un diseño de diseño de página simple, limpio y ordenado con colores neutros, fuentes fáciles de leer e imágenes relevantes. Si quieres crear un folleto promocional atractivo y creativo, utiliza un diseño de página audaz, brillante y dinámico, con colores llamativos, fuentes únicas e imágenes llamativas.

