¿Quieres crear un texto que capte la atención del lector utilizando varios efectos como subrayados, garabatos, sombras y más? En caso afirmativo, entonces necesita saber cómo usar la función de decoración de texto en MS Word. Esta función le permite diseñar su texto de manera fácil y rápida.
En este artículo, Bardimin discutirá cómo usar la decoración de texto en MS Word con pasos claros e imágenes ilustrativas. También conocerás algunos consejos y trucos para que tu texto sea más creativo y profesional.
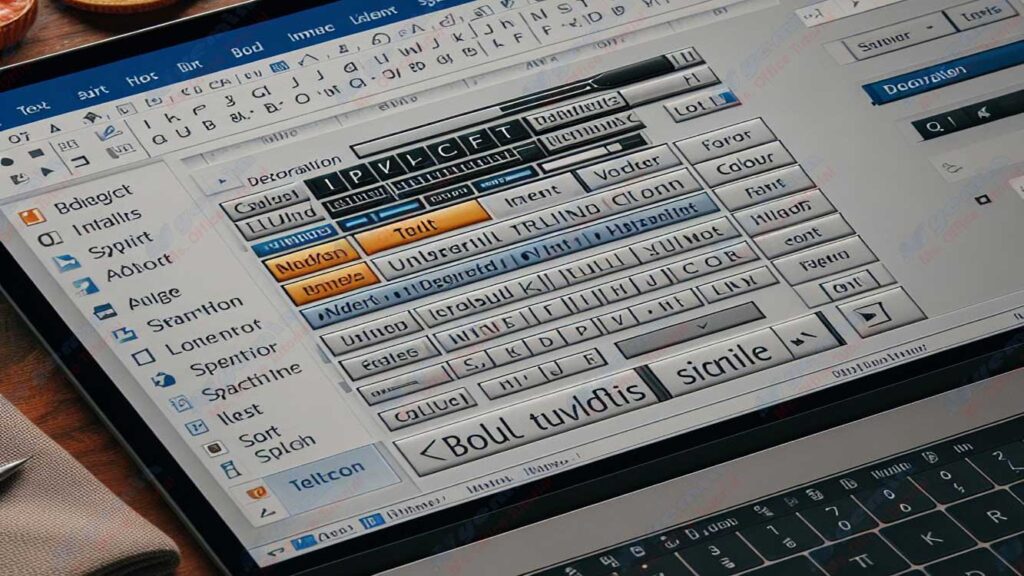
¿Qué es la decoración de texto?
La decoración de texto es una función de MS Word que le permite aplicar efectos a su texto, como subrayado, tachado, sombra, línea superior, línea central y más. Estos efectos pueden hacer que tu texto destaque, enfatice o le dé un cierto significado. Por ejemplo, puede usar subrayados para indicar títulos, garabatos para indicar texto incorrecto o irrelevante, sombras para dar una sensación 3D y más.
La decoración de texto se puede aplicar a texto seleccionado, párrafos o documentos completos. Puede ajustar el color, el grosor, el estilo y la posición de la decoración del texto a su gusto. También puedes combinar varias decoraciones de texto para que tu texto sea más variado y único.
Cómo usar la decoración de texto en MS Word
Para usar la decoración de texto en MS Word, debe seguir estos pasos:
- Abra su documento de MS Word o cree un nuevo documento.
- Seleccione el texto en el que desea decorar el texto. Puede seleccionar una sola palabra, oración, párrafo o documento completo.
- Haga clic en la pestaña Home de la cinta de opciones y, a continuación, haga clic en el icono abc del grupo Font. Verás un menú desplegable con varias opciones de decoración de texto, como Underline, Strikethrough, Shadow, Outline, Emboss, Engrave, Superscript, Subscript y más.
- Seleccione la decoración de texto que desee en el menú desplegable. Puede seleccionar más de una decoración de texto para el mismo texto. Por ejemplo, puede seleccionar Underline y Shadow para dar a su texto efectos de subrayado y sombra.
- Si desea cambiar el color, el grosor, el estilo o la posición de la decoración del texto, puede hacer clic en la flecha pequeña a la derecha del icono de abc para abrir el menú Font. Aquí, puedes hacer clic en la pestaña Text Effects para configurar aún más la decoración de tu texto. Puede elegir un color de la paleta de colores, establecer el grosor del control deslizante, elegir un estilo de la lista y ajustar la posición desde las casillas de verificación. También puede obtener una vista previa de la decoración de texto en el cuadro Sample.
- Una vez que hayas terminado de configurar la decoración del texto, haz clic en OK para aplicar los cambios al texto.

