¿Alguna vez le ha resultado difícil leer o editar un documento de Microsoft Word porque el tamaño del texto es demasiado pequeño o demasiado grande? ¿O desea personalizar el aspecto de su documento de acuerdo con sus necesidades y preferencias? En caso afirmativo, entonces necesita saber cómo acercar o alejar los documentos de Microsoft Word de manera fácil y rápida.
Ampliar o hacer zoom en los documentos de Microsoft Word es una de las funciones más útiles y utilizadas con frecuencia por los usuarios de Word. Esta función le permite cambiar el tamaño de visualización del documento sin cambiar el tamaño de fuente o el diseño del documento. De esa manera, puede ver sus documentos de manera más clara, cómoda y eficiente.
Hay varias formas de acercar o alejar un documento de Microsoft Word, ya sea con el ratón, el teclado o el menú. En este artículo, explicaremos estos métodos en su totalidad y detalle, junto con ejemplos. También le proporcionaremos algunos consejos y trucos que pueden ayudarlo a aprovechar esta función de manera más óptima. ¡Empecemos!
Cómo acercar o alejar un documento de Microsoft Word con el mouse
Una de las formas más sencillas de acercar o alejar un documento de Microsoft Word es utilizar el ratón. Puede utilizar la rueda del ratón o la tecla Ctrl del teclado para cambiar el tamaño de visualización del documento. Estos son los pasos:
- Abra el documento de Microsoft Word que desea acercar o alejar.
- Mantén pulsada la tecla Ctrl del teclado.
- Gire la rueda del ratón hacia arriba para acercar el documento o hacia abajo para alejar el documento. Verás que el porcentaje de zoom en la esquina inferior derecha de la pantalla cambia según el movimiento de la rueda del ratón.
- Suelte el botón Ctrl cuando tenga el tamaño de visualización del documento que desea.
A continuación, se muestra un ejemplo de un documento de Microsoft Word ampliado con el ratón:
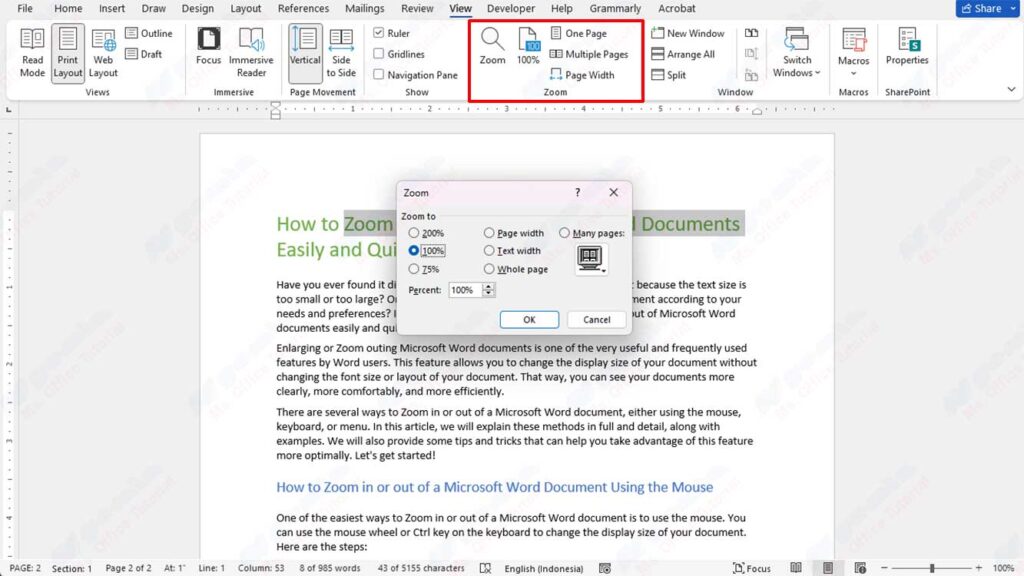
Cómo acercar o alejar un documento de Microsoft Word usando el teclado
Si no tiene mouse o prefiere usar el teclado, también puede acercar o alejar un documento de Microsoft Word con el teclado. Puede utilizar la tecla Ctrl y las teclas + o – para cambiar el tamaño de la visualización del documento. Estos son los pasos:
- Abra el documento de Microsoft Word que desea acercar o alejar.
- Mantén pulsada la tecla Ctrl del teclado.
- Presione el botón + para acercar el documento o el botón – para alejar el documento. Verás que el porcentaje de zoom en la esquina inferior derecha de la pantalla cambia según las pulsaciones de teclas.
- Suelte el botón Ctrl cuando tenga el tamaño de visualización del documento que desea.
Cómo acercar o alejar un documento de Microsoft Word usando el menú
Además de usar un mouse o un teclado, también puede acercar o alejar un documento de Microsoft Word usando menús. Puede utilizar el menú Ver y el menú Zoom para cambiar el tamaño de la visualización del documento. Estos son los pasos:
- Abra el documento de Microsoft Word que desea acercar o alejar.
- Haga clic en el menú View de la cinta (la barra de menús en la parte superior de la pantalla).
- Haga clic en el menú Zoom del grupo Zoom. Verá un cuadro de diálogo Zoom aparecerá en su pantalla.
- Elija una de las opciones disponibles, como 100%, Page Width, Text Width, Whole Page o Many Pages. También puede introducir el porcentaje de zoom que desee en el cuadro Porcentaje. Puede obtener una vista previa del documento en el cuadro Vista previa.
- Haga clic en OK para aplicar el cambio al tamaño de visualización del documento.

