Microsoft Word es una de las aplicaciones de procesamiento de textos más populares y versátiles. Puede usar Word para crear todo tipo de documentos, desde cartas, informes, documentos y libros, hasta carteles, folletos e invitaciones.
Una característica que hace que Word se destaque es su capacidad para agregar efectos especiales a texto, imágenes y otros objetos. Estos efectos especiales pueden hacer que sus documentos sean más atractivos, profesionales y creativos.
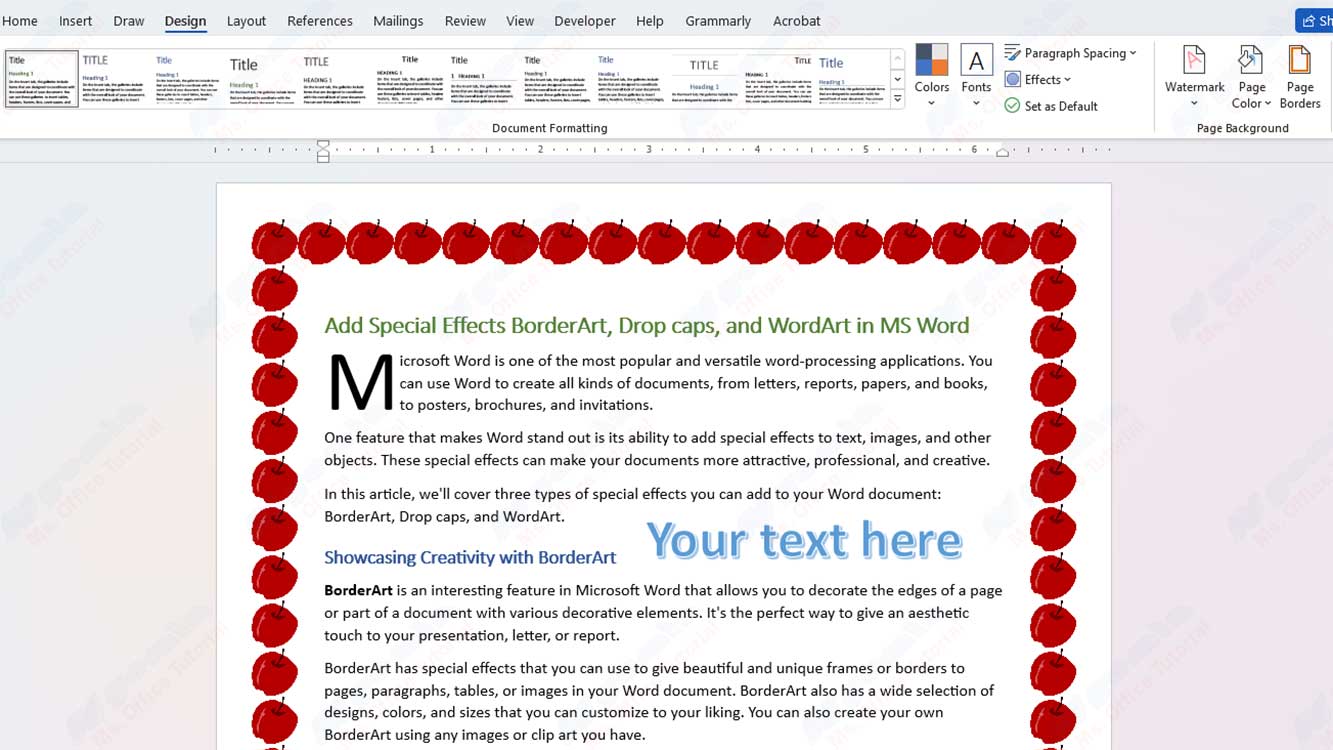
En este artículo, cubriremos tres tipos de efectos especiales que puedes agregar a tu documento de Word: BorderArt, Dropcaps y WordArt.
Mostrar la creatividad con BorderArt
BorderArt es una interesante característica de Microsoft Word que permite decorar los bordes de una página o parte de un documento con diversos elementos decorativos. Es la manera perfecta de darle un toque estético a tu presentación, carta o informe.
BorderArt tiene efectos especiales que puede usar para dar marcos o bordes hermosos y únicos a páginas, párrafos, tablas o imágenes en su documento de Word. BorderArt también tiene una amplia selección de diseños, colores y tamaños que puedes personalizar a tu gusto. También puedes crear tu propio BorderArt utilizando cualquier imagen o clip art que tengas.
Para agregar BorderArt a su documento de Word, siga estos pasos:
- Seleccione el objeto que desea BorderArt, como una página, un párrafo, una tabla o una figura.
- Haga clic en la pestaña “Design” (o “Page Layout” para Word 2016 y versiones anteriores) y, a continuación, haga clic en “Page Borders” en el grupo “Page Background”.
- En el cuadro de diálogo “Borders and Shading”, haga clic en la ficha “Page Border” ( o “Borders” para tablas o figuras).
- En la sección “Style”, haga clic en el botón “Box” para seleccionar el tipo de marco que desea utilizar.
- En la sección “Width”, haga clic en la flecha hacia abajo para seleccionar el grosor de línea que desea utilizar.
- En la sección “Color”, haga clic en la flecha hacia abajo para seleccionar el color de línea que desea utilizar.
- En la sección “Art”, haga clic en la flecha hacia abajo para seleccionar el diseño de BorderArt que desea utilizar. Puede obtener una vista previa del diseño en el cuadro de la derecha.
- Si desea crear su propio BorderArt utilizando una imagen o imágenes prediseñadas que tenga, haga clic en el botón “Create Custom Border” debajo de la sección “Art”. En el cuadro de diálogo “Create Custom Page Border”, haga clic en el botón “Browse” para localizar la imagen o la imagen prediseñada que desea utilizar como BorderArt. Después de seleccionar la imagen o la imagen prediseñada, haga clic en el botón “Insert” y, a continuación, haga clic en el botón “OK”.
- En el cuadro de diálogo “Borders and Shading”, en la sección “Apply to”, seleccione el objeto al que desea asignar un BorderArt, como una página completa, un párrafo específico, una tabla específica o una imagen específica.
- Haga clic en el botón “OK” para aplicar el BorderArt al objeto seleccionado.

