Pasos para empezar a usar Power Pivot
Power Pivot es una gran herramienta en Microsoft Excel que ayuda a los usuarios a realizar análisis de datos más profundos. A continuación, se explica cómo empezar a trabajar con Power Pivot, incluido cómo instalar, configurar y crear un modelo de datos y una tabla dinámica.
1. Instalación inicial y configuración
Asegúrese de que está usando una versión de Microsoft Excel que admita Power Pivot. Power Pivot está disponible en Excel 2010 (versión Professional Plus) y en todas las versiones de Excel 2013 y posteriores.
Habilitar Power Pivot:
- Abra Excel y haga clic en la pestaña Developer.
- En partes Add-Ins,
- En la ventana Opciones de Excel, seleccione Add-Ins.
- Luego haga clic en COM Add-ins.
- Marque la casilla Microsoft Office Power Pivot y haga clic en OK. Después de eso, aparecerá la pestaña Power Pivot en la cinta de Excel.
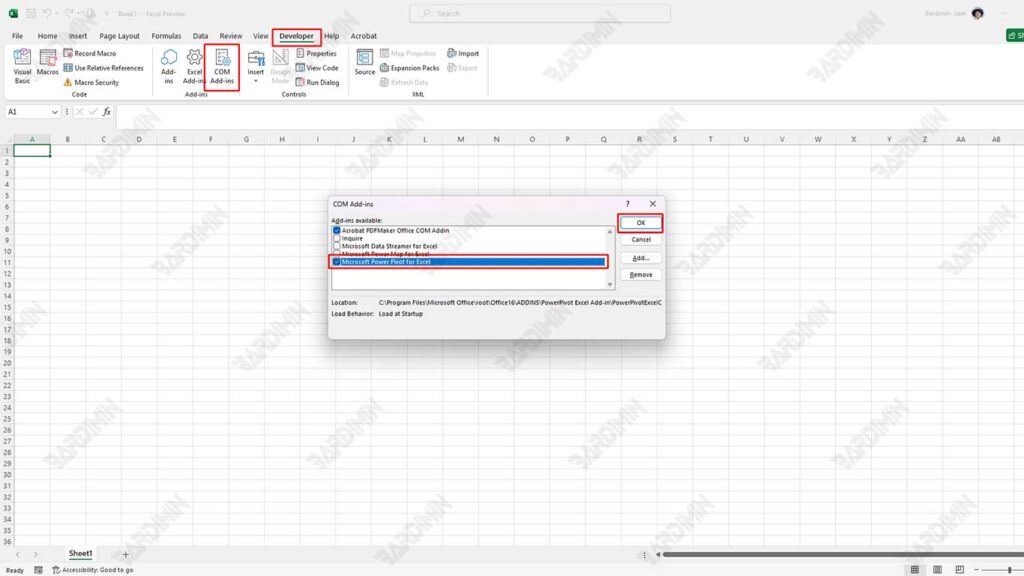
2. Cree su primer modelo de datos con Power Pivot
Importación de datos:
- Haga clic en la pestaña Power Pivot y, a continuación, seleccione Manage para abrir la ventana de Power Pivot.
- En esta ventana, haga clic en Get External Data y seleccione la fuente de datos que desea usar (por ejemplo, de un archivo de Excel, una base de datos de SQL Server u otra fuente).
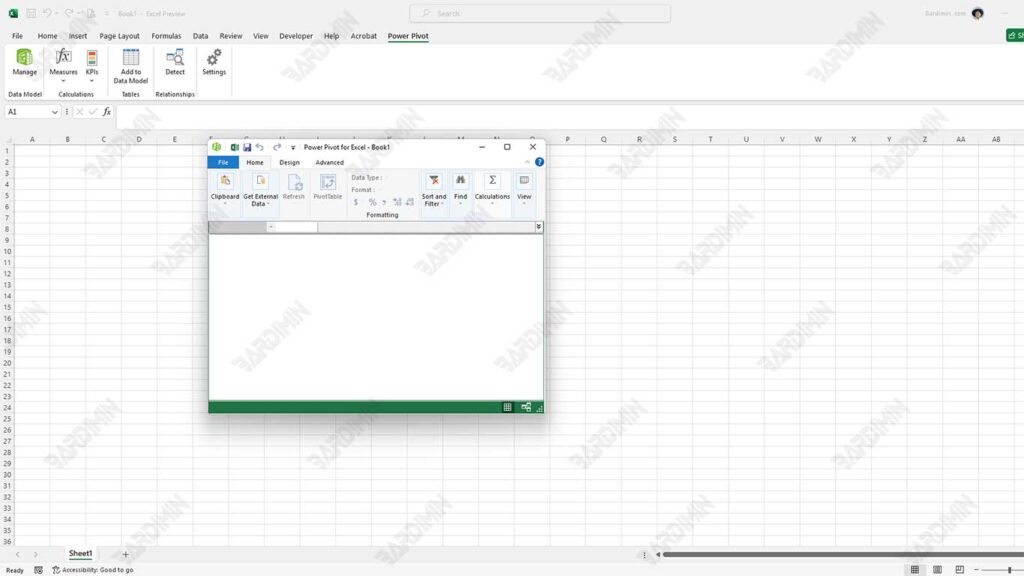
Creación de relaciones entre tablas:
- Después de importar datos de diferentes orígenes, puede crear relaciones entre tablas seleccionando la pestaña Diagram View en la ventana de Power Pivot.
- Arrastre y suelte columnas de clave de una tabla a columnas de clave de otra tabla para asignar relaciones. Esto permite un análisis de datos más complejo mediante el uso de modelos relacionales.
3. Creación de una tabla dinámica a partir de un modelo de datos
Creación de una tabla dinámica:
- Vuelva a Excel después de configurar el modelo de datos en Power Pivot.
- Seleccione la pestaña Insert y, a continuación, haga clic en PivotTable.
- En la ventana que aparece, seleccione la opción para usar el modelo de datos de Power Pivot y haga clic en OK.
Adición de campos a una tabla dinámica:
- En el panel de campos de tabla dinámica que aparece, verá las tablas y columnas del modelo de datos.
- Arrastre los campos deseados al área Filas, Columnas o Valores para crear el informe de análisis.
Pasos para empezar a trabajar con Power Query
Power Query es una herramienta muy útil en Microsoft Excel para importar, limpiar y transformar datos de varias fuentes. Estos son los pasos para empezar a trabajar con Power Query, incluido cómo importar datos, realizar cambios y ejemplos específicos.
1. Importación de datos de múltiples fuentes
Abrir Power Query:
- En Excel, seleccione la pestaña Data en la parte superior.
- Haga clic en Get Data para ver una amplia selección de fuentes de datos.
Seleccione una fuente de datos:
- Puede importar datos de una variedad de orígenes, como:
- Archivo: Excel, CSV, XML, JSON
- Base de datos: SQL Server, Access, Oracle
- Servicios en línea: SharePoint, Web
- Seleccione la fuente adecuada y siga las instrucciones para conectarse a esa fuente de datos.
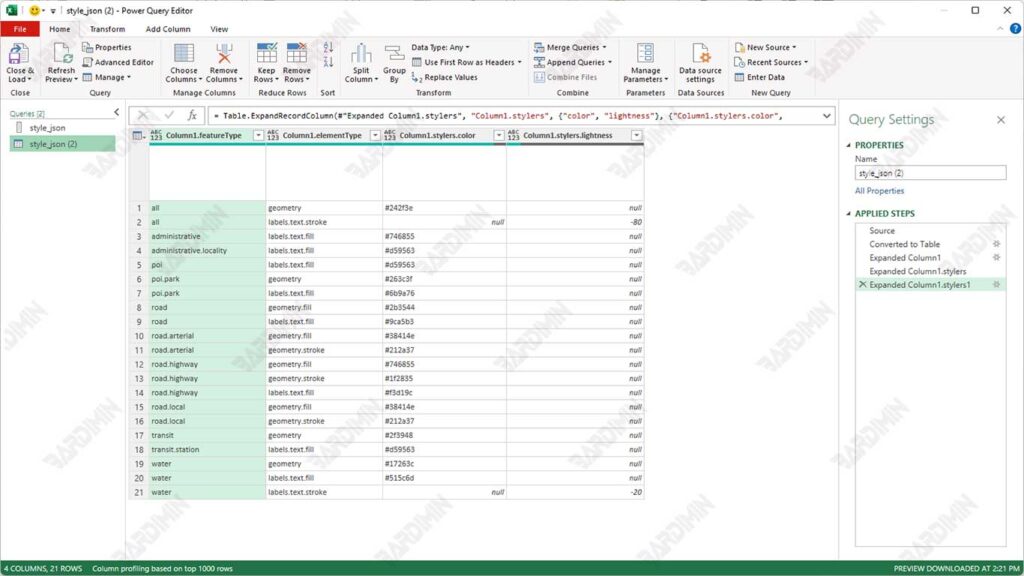
Hacer conexiones:
- Después de seleccionar el origen de datos, Power Query abre una ventana del Navegador. Aquí puede seleccionar la tabla o el rango de datos que desea importar.
- Haga clic en Load para cargar los datos directamente en la hoja de cálculo o en Transform Data para abrir el editor de Power Query y realizar más limpiezas o cambios antes de cargarlo.

