Las tablas dinámicas son una característica de Microsoft Excel que puede organizar y estudiar datos. Esta herramienta puede ayudarle a encontrar patrones, tendencias y comparaciones en sus datos.
Si tiene muchos datos en Excel, la tabla dinámica le ayuda a crear un resumen de forma rápida y sencilla. Puede organizar, calcular y analizar datos de muchas maneras diferentes. Las tablas dinámicas pueden ayudarle a organizar y comprender grandes cantidades de datos. Sin embargo, a muchas personas les resulta difícil de entender.
Las tablas dinámicas facilitan la creación y modificación de tablas de resumen. Para ello, mueva las columnas de la tabla original. Es este cambio o movimientos lo que hace que esta característica reciba su nombre.
Las tablas dinámicas se pueden cambiar o rotar para ver los datos de una nueva manera. Cuando usa pivotes, no hace nada con sus datos, como agregar o eliminar. En cambio, todo lo que está haciendo es organizar la información de una manera que pueda mostrar detalles útiles.
En pocas palabras, una tabla dinámica entiende un conjunto de números en su computadora. Esta herramienta le ayuda a organizar su información de diferentes maneras para que sea más fácil de entender.
Crear una tabla dinámica
Para crear una tabla dinámica, siga los pasos que se presentan en el Asistente para tablas dinámicas. Puede acceder a este asistente en la ficha “Insert” y, a continuación, hacer clic en el botón “PivotTable” como se muestra a continuación.
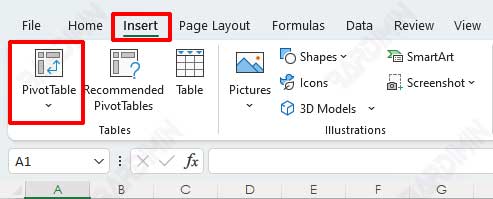
1] Especificar la ubicación de los datos de la tabla dinámica
Después de abrir el Asistente para tablas dinámicas en “Insert > PivotTable”, verá un cuadro de diálogo del asistente como el siguiente.
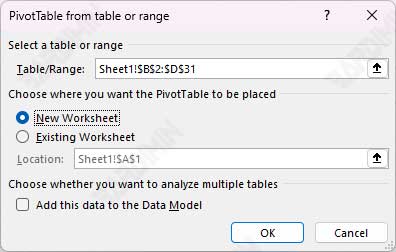
En este paso, determinará el origen de los datos que analizará. Excel puede trabajar con diferentes tipos de datos para tablas dinámicas.
Cuando utilice el asistente, encontrará varias ventanas emergentes basadas en la fuente de datos ubicada. Estas secciones muestran los cuadros que el asistente utiliza para recopilar información de una lista o base de datos de Excel.
Puede usar una variedad de orígenes para obtener información sobre una tabla dinámica, como bases de datos de Excel, orígenes de datos externos, varias tablas y otras tablas dinámicas.
Orígenes de datos en una hoja de cálculo de Microsoft Excel
El origen de datos que analizará suele ser una hoja de cálculo de Excel. La base de datos almacenada en una hoja de cálculo tiene un límite de 1.048.576 filas y 16.384 columnas. Trabajar con una base de datos de este tamaño es ineficiente y puede haber RAM insuficiente. La primera fila de la base de datos debe contener los nombres de campo. No hay otras reglas. Los datos pueden constar de valores, texto o fórmulas.
Orígenes de datos externos
Si desea crear una tabla dinámica con datos de otra base de datos, use una herramienta denominada Consulta para obtener esos datos. Puede utilizar diferentes tipos de datos en el equipo, como archivos dBASE, datos de SQL Server o cualquier otro tipo configurado para su uso. También puede crear una tabla dinámica a partir de una base de datos OLAP.

