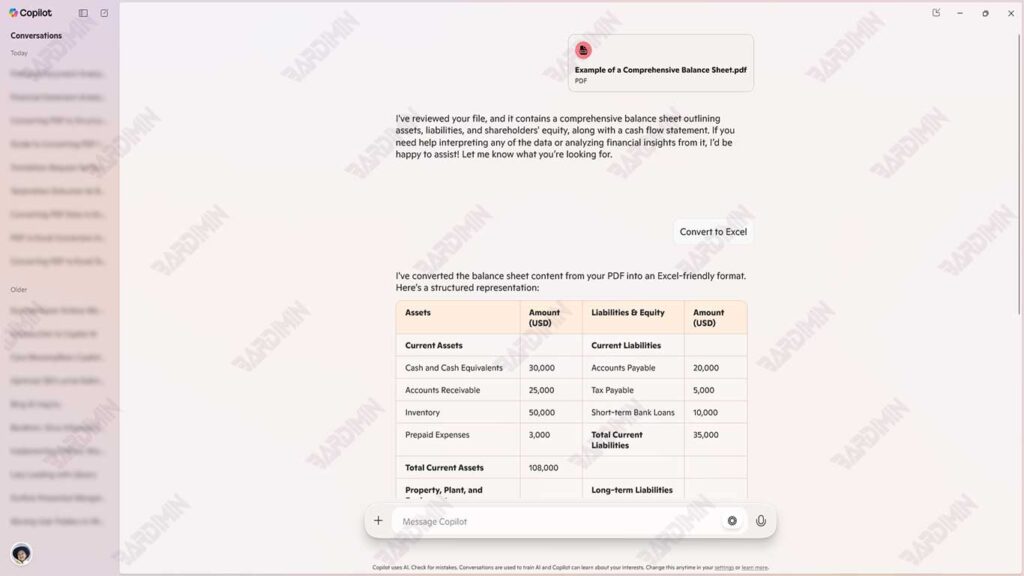«¡Imagínese poder convertir 10 páginas de PDF a Excel en 1 minuto, sin tener que escribir manualmente! Con Copilot AI, esto no es un sueño. ¡Compruébalo!»
¿Suele pasar horas copiando datos de un PDF a Excel uno por uno? ¿O tal vez los resultados de tus conversiones suelen ser desordenados, desordenados o incluso tienen errores? ¡Relájese, ahora hay una solución rápida, gratuita y altamente precisa con Copilot AI!
1. Preparar los archivos PDF para convertirlos
Antes de comenzar el proceso de conversión, asegúrate de haber preparado un archivo PDF relevante y de tener una estructura de datos clara.
Consejos importantes:
- Formato PDF estándar (no PDF escaneado/imagen) para obtener los mejores resultados
- Utilice archivos PDF que contengan tablas o datos estructurados para obtener los máximos resultados de conversión.
- Evite archivos con varias imágenes, diseños complejos o formatos de columna incoherentes.
- Evite los archivos PDF escaneados (a menos que se utilice OCR) o los archivos protegidos con contraseña
La IA de Copilot funciona mejor con datos basados en texto que se reconocen fácilmente y se procesan automáticamente.
2. Accede a la plataforma de IA de Copilot
Acceso directo a Copilot AI
Para usar Copilot AI, visite la siguiente página oficial:
Este enlace conduce directamente al centro de servicio de Copilot basado en la web, donde puede comenzar a escribir indicaciones y usar la IA para una variedad de necesidades, incluida la conversión de archivos PDF a Excel.
Acceder a Copilot AI a través de Windows
Si eres usuario de Windows 11 , puedes acceder a Copilot AI directamente desde el sistema operativo sin abrir un navegador. Copilot solo está disponible en Windows 11 versión 23H2 o posterior.
A continuación, te explicamos cómo hacerlo:
- Presione Win + C en su teclado
- El panel Copiloto aparecerá en el lado derecho de la pantalla
Si el botón Win + C no está activo, puede activar Copilot a través de la configuración de la barra de tareas:
- Haga clic con el botón derecho en la barra de tareas (parte inferior de la pantalla)
- Seleccione Configuración de la barra de tareas
- Habilite la opción Copilot (versión preliminar) en la sección «Elementos de la barra de tareas«
- Una vez activado, aparecerá el icono del copiloto (con forma de círculo azul verdoso) en la barra de tareas
- Haga clic en el icono para abrir Copilot
3. Cargue el PDF e inicie el proceso de conversión
Cómo subir un archivo PDF
1. Método de arrastrar y soltar (el más rápido)
- Abra Copilot AI en un navegador (se recomienda Chrome/Edge).
- Arrastre el archivo PDF desde la carpeta de su computadora y luego suéltelo en el área de chat de Copilot.
- El archivo se detectará automáticamente con un 📄 icono y un botón «Cargando…» estado.
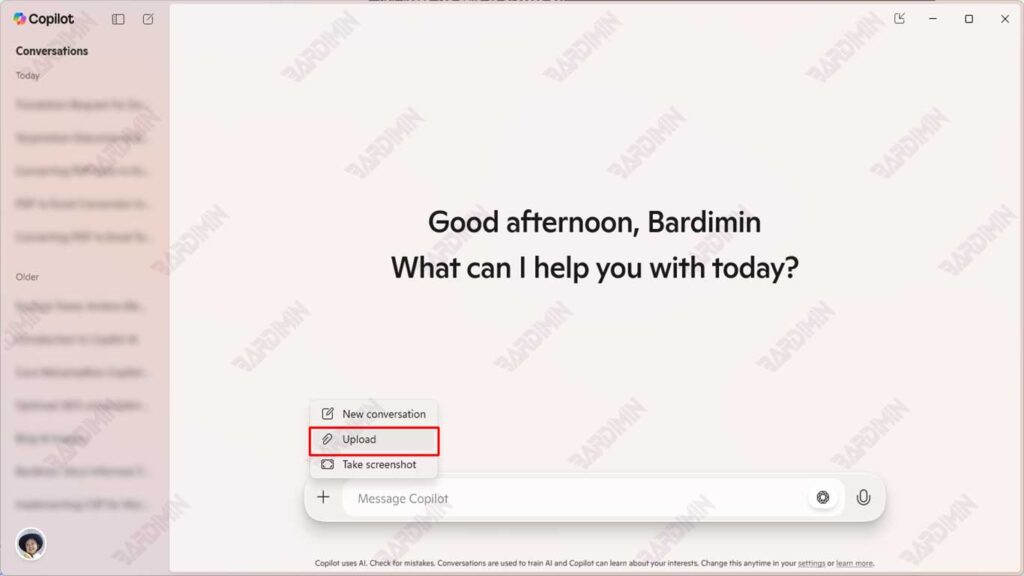
2. Carga manual
- Haga clic en el icono + (Adjuntar archivo) en el campo de entrada del chat.
- Seleccione el archivo PDF → Abrir.
- Espere a que aparezca una vista previa con el nombre y el tamaño del archivo.
Iniciar el proceso de conversión
Una vez que el archivo PDF se haya cargado con éxito, puede iniciar inmediatamente el proceso de conversión con Copilot AI. Copilot responderá a sus comandos y mostrará los resultados de la conversión automáticamente o en un formato descargable.
A continuación, se muestra una colección de ejemplos de comandos (indicaciones) efectivos y compatibles con SEO para instruir a Copilot AI en la realización de la conversión de tablas de PDF a Excel.
- Convertir a Excel
- Convierta la tabla de este PDF en una hoja de cálculo de Excel.
- Extraiga todas las tablas de este PDF y conviértalas en un archivo de Excel limpio con encabezados y columnas debidamente etiquetados.
- Convierta la tabla PDF a Excel y limpie el formato. Asegúrese de que no haya celdas combinadas y aplique el ancho de columna automático.
- Extraiga la Tabla 1 (página 1) y la Tabla 3 (página 2) a Excel. Sáltate otras tablas.