Paso 1: Habilitar la función de diseño de informe en la tabla dinámica
Para que la vista Pivot Table se parezca a una tabla normal, debe cambiar su estructura predeterminada mediante la característica Report Layout disponible en la pestaña Diseño de tabla dinámica.
Siga estos pasos para cambiar la vista de tabla dinámica al formato tabular:
- Haga clic en cualquier área dentro de su Pivot Table.
- Ve a la pestaña Design (en la versión indonesia de Excel, generalmente se llama Desain).
- Haga clic en el menú desplegable Report Layout.
- Seleccione la opción Show in Tabular Form
Esto mostrará cada campo en una columna separada, como en una estructura de tabla normal.
- Haga clic en Report Layout de nuevo y, a continuación, seleccione Repeat All Item Labels
Esta función rellenará automáticamente las celdas vacías con etiquetas de la fila anterior, lo que hará que la tabla sea completa y fácil de filtrar.
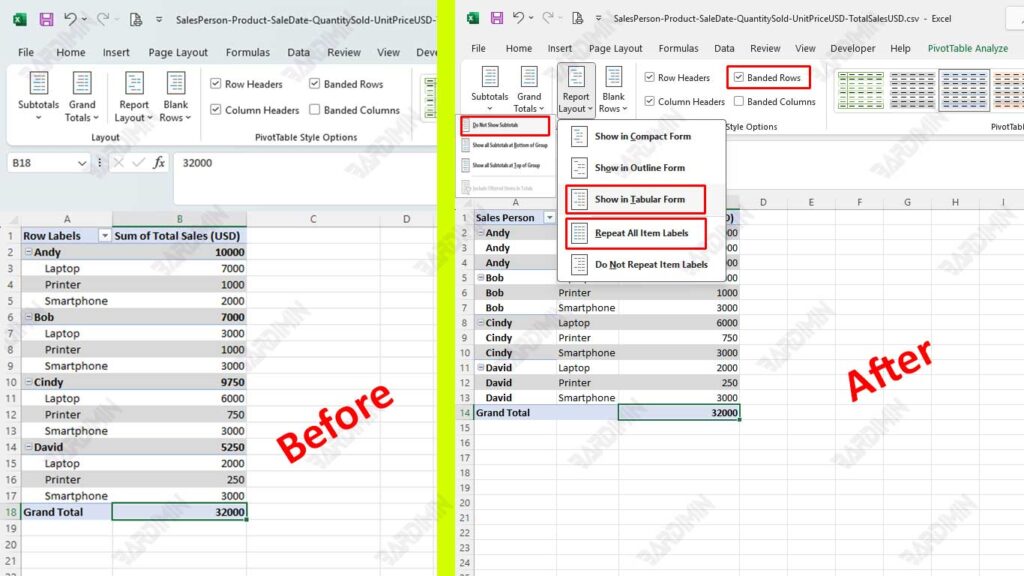
Para que su tabla se vea más limpia y se concentre solo en los datos principales, habilite también las funciones:
- Do Not Show Subtotals
Al eliminar los subtotales, la vista se vuelve minimalista y es perfecta para fines de informes que requieren un formato limpio y alineado.
- Banded Rows
¡Esta característica agrega sombreado alterno para facilitar la lectura de líneas!
Paso 2: Optimizar el formato de la tabla dinámica
Después de configurar la vista de tabla dinámica con Report Layout, el siguiente paso es asegurarse de que el formato visual de la tabla tenga un aspecto profesional, ordenado y fácil de leer. El formato no es solo una cuestión de estética; Una buena visualización acelerará la comprensión de los datos y reforzará el mensaje del informe.
Para que la tabla dinámica tenga el aspecto de una tabla profesional normal, siga estas prácticas de diseño:
1. Añade un borde
- Seleccione toda el área Pivot Table
- Presione Ctrl + 1 para abrir el cuadro de diálogo Format Cells
- Vaya a la pestaña Border
- Agregue líneas horizontales y verticales a través de áreas de datos
- Usa líneas finas para una sensación minimalista y ordenada
2. Ajustar la alineación (alineación de texto)
- Alinear a la izquierda para columnas de texto, como categorías o nombres
- Alinear a la derecha para una columna numérica, como las ventas totales o la cantidad
- Utilice las características Align Left y Align Right en la pestaña Home Excel
3. Habilitar filas con bandas
- Todavía dentro de la pestaña Design, marque la opción Banded Rows
- Esto proporcionará un efecto intermitente de color de fila rayado que mejora la legibilidad de los datos, especialmente en tablas grandes
“Un formato coherente aumentará tu credibilidad como analista de datos. Muchos informes son rechazados o revisados no debido a datos incorrectos, sino debido a una pantalla confusa o ilegible”.
Paso 3: Combínalo con otras funciones para obtener los máximos resultados
Después de cambiar con éxito la vista de Pivot Table para que se parezca a una tabla normal con Report Layout y optimizar su formato, es hora de mejorar la funcionalidad y la interactividad de sus tablas con una combinación de características adicionales de Excel.
Esta combinación no solo enriquece la experiencia del usuario, sino que también fortalece la capacidad de analizar datos en tiempo real sin sacrificar la estética de la pantalla.
1. Conditional Formatting
- Utilice la función Conditional Formatting de la pestaña Home
- Aplique reglas como: Greater Than para marcar las ventas por encima del objetivo, Color Scales para indicar la intensidad del valor
- ¿Resultado? Su tabla dinámica no solo es informativa, sino también visualmente comunicativa
2. Slicer
Slicer es una de las características favoritas de los profesionales de los datos porque proporciona capacidades de filtrado interactivo con una interfaz limpia y fácil de usar.
Cómo agregar una segmentación:
- Haga clic en el área Pivot Table
- Vaya a la pestaña PivotTable Analyze → haga clic en Insert Slicer
- Seleccione un campo como Región, Mes o Categoría
- Coloque la segmentación junto a la tabla dinámica y utilícela para filtrar la vista de los datos con un solo clic
Al aprovechar Report Layout, Banded Rows y características adicionales como Conditional Formatting y Slicer, ha transformado una Pivot Table rígida en una mesa dinámica y elegante sin perder su funcionalidad básica.

