En la era digital en rápida evolución, los archivos CSV (valores separados por comas) se están convirtiendo en un formato de uso común para almacenar y transmitir datos. Sin embargo, a menudo, abrir archivos CSV en Excel puede hacer que los datos se vuelvan desestructurados y difíciles de leer.
Para resolver este desafío, presentamos una guía completa sobre cómo convertir archivos CSV a libros de Excel con resultados precisos y de calidad.
Primer método: convertir CSV con Open Excel
El primer método que recomendamos es abrir el archivo CSV directamente desde el libro de Excel. Los pasos son los siguientes:
- Abra la aplicación Microsoft Excel.
- En el menú “File”, haga clic en “Open” para iniciar el proceso.
- Busque y seleccione el archivo CSV que desea convertir.
- Haga clic en “Open” para abrir el archivo CSV.
- Los datos del archivo CSV se mostrarán automáticamente en un nuevo libro de Excel.
Este método es una forma simple y rápida de convertir archivos CSV a Excel. Sin embargo, tenga en cuenta que el formato de archivo sigue siendo CSV y no ha cambiado a.xlsx.
El inconveniente de abrir un archivo CSV a través del menú Abrir en Microsoft Excel es que Excel intenta cambiar automáticamente el formato de los datos en el archivo CSV. Esto puede hacer que los datos de número y fecha se desordenen a medida que Excel intenta reconocer el formato.
Por ejemplo, Excel puede cambiar el orden de los días y meses dentro de una fecha, lo que puede tener un impacto en la interpretación de las fechas por parte de otros sistemas. Excel también realizará cambios de formato en los datos numéricos que pueden hacer que los datos sean incompatibles con las plantillas importadas destinadas a otros sistemas.
Además, al abrir un archivo CSV a través del menú Abrir en Excel, conserva la extensión original.csv y no se cambia a.xlsx o.xls. Excel también tiene un límite en el número de filas y columnas en un archivo CSV, que está limitado a 1.048.576 filas y 16.384 columnas.
Segundo método: convertir CSV con datos de importación
El segundo método es convertir el archivo CSV utilizando la función “Import Data” en Excel. Los pasos son los siguientes:
- Abra la aplicación Microsoft Excel.
- En el menú “Data”, seleccione “From Text/CSV.”
- Busque y seleccione el archivo CSV que desea convertir.
- Haga clic en “Open” para continuar.
- Seleccione el tipo de delimitador utilizado en el archivo CSV, como una coma o punto y coma.
- Haga clic en “Load” si el formato de datos es el deseado. Si necesita cambiar el formato de datos, haga clic en el botón “Transform Data”.
- Para cambiar el formato de datos de una columna, haga clic en el icono del encabezado de columna y seleccione un formato de datos.
- Haga clic en “Replace current” en el cuadro de diálogo. Repita cualquier otra columna para la que desee cambiar el formato de datos.
- A continuación, haga clic en el botón “Close & Load” para importar a Excel.
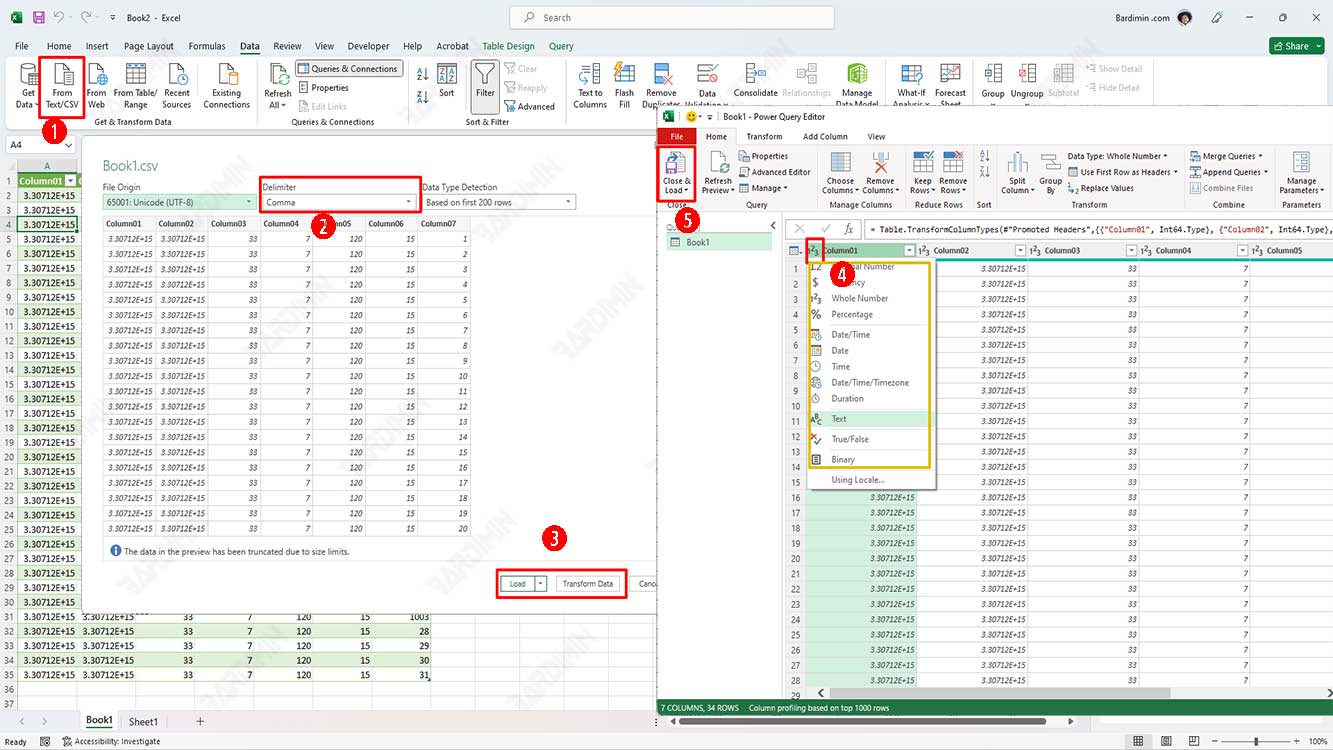
Si sigue esos pasos, puede abrir el archivo CSV correctamente en Excel sin cambios de formato no deseados. Además, asegúrese de hacer siempre una copia de seguridad de su archivo CSV antes de realizar cualquier cambio para evitar perder datos valiosos.
Con este método, puede convertir archivos CSV a formato Excel (.xlsx) con estructuras de datos más organizadas.

